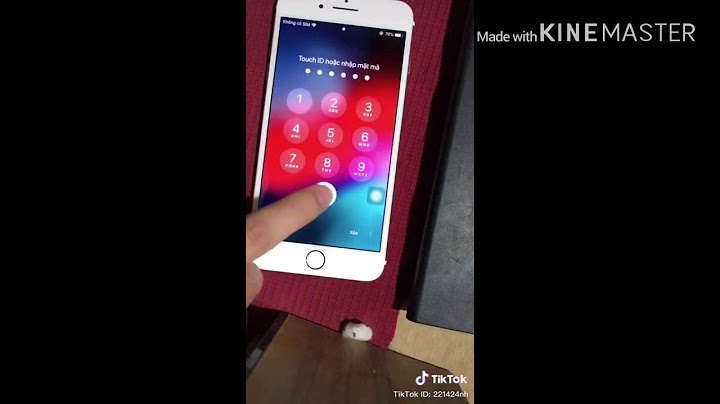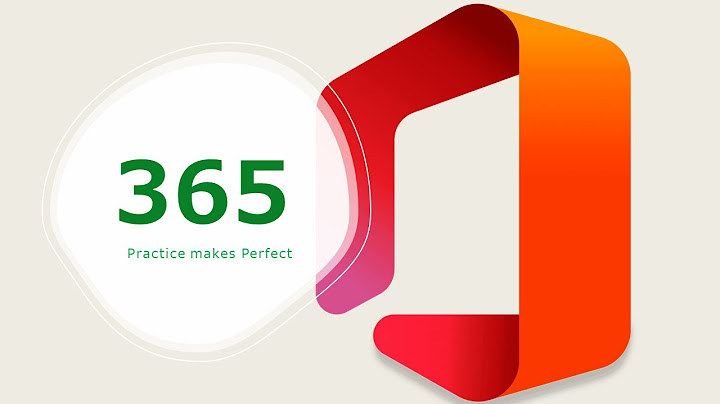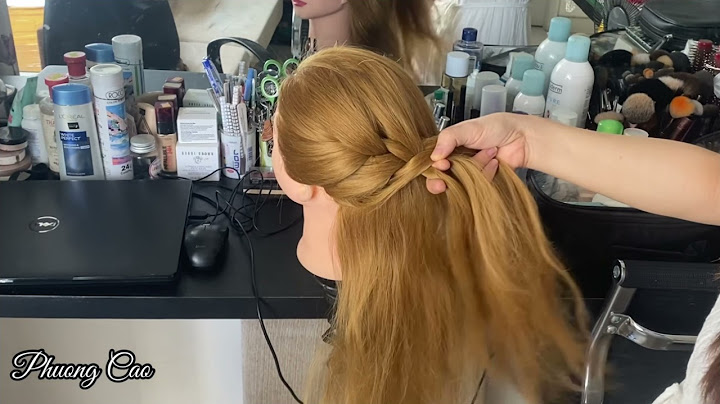Người dùng có thể burn đĩa CD/DVD dễ dàng bằng công cụ gọn nhẹ có sẵn được Microssoft cài đặt sẵn trong Win 7 hay Win 10, thay vì sử dụng các phần mềm ghi đĩa từ các bên thứ 3 phức tạp, có nhiều tính năng thừa thãi, không cần thiết. Show Trong bài viết này, mình sẽ chia sẻ đến các bạn cách ghi đĩa bằng Window 7/10 không cần dùng phần mềm. Để ghi được đĩa thì máy tính của bạn phải có ổ đĩa quang DVD-RW. Tiếp theo bạn cần chuẩn bị một chiếc đĩa trắng – Loại đĩa DVD hoặc CD cho phép đọc và ghi dữ liệu lên nó (nên dùng loại DVD có dung lượng 4GB trở lên). Bước 1: Sau khi đã chuẩn xong bạn tiến hành đưa đĩa CD/DVD trắng vào ổ đĩa. Chờ để máy tính load thông tin ổ đĩa.  Bước 2: Tiếp tục tìm đến các file cần ghi (nếu các bạn ghi đĩa windows thì nên dùng file đã nén dưới dạng đuôi .iso, các bạn có thể tham khảo cách nén file iso windows tại đây). Giả sử mình ghi đĩa windows 7, sau khi mở thư mục bạn Click chuột phải vào file cần ghi và chọn Burn to disc (nếu là windows 10 bản tiếng nhật thì chọn: 送る(N)→ ổ đĩa), một hộp thoại hiện lên bạn bắt đầu thiết lập kiểu dữ liệu để ghi lên đĩa.  Trong đó:
Bước 3: Khi đã chọn lựa xong các bạn nhấn Next (次へ) để tiến hành qua trình ghi đĩa.  Sau khi hoàn thành quá trình ghi đĩa máy tính sẽ tự động đưa đĩa ra khỏi ổ đĩa.  Như vậy là mình vừa giới thiệu tới bạn cách burn đĩa CD/DVD bằng win 7, win 10 không cần phần mềm. Thực chất công việc này cũng khá đơn giản, chính vì thế bạn có thể quan sát một lần là làm theo được. Chúc các bạn thành công. Để cài đặt Windows 10 trên máy tính (hoặc để sửa chữa một lỗi hay sự cố trên máy tính đã cài đặt của Windows 10 ). Thì bạn cần một thành phần quan trọng nhất là một thiết bị có Windows 10 cài đặt sẵn. Phương tiện cài đặt có thể là bất cứ thứ gì từ USB hay CD / DVD. Miễn là nó có tất cả các tệp cài đặt Windows 10 cần thiết và có thể boot được. Nó sẽ hoàn thành công việc. Boot là khả năng tự khởi động của một thiết bị thường được nói đến cho các thiết bị cài đặt. Ví dụ như đĩa DVD cài win hay USB boot cài win. Xem thêm: Cách tạo usb boot Và ngày hôm nay, hầu hết người dùng có thể dễ dàng tạo một USB boot Windows 10 khi họ được yêu cầu phải có phương tiện cài đặt Windows 10. Tuy nhiên, không phải tất cả mọi người đều có một chiếc USB ở xung quanh mình mà họ có thể biến thành một USB boot Windows 10. Một khi bạn chuyển một USB sang một USB Boot Windows 10. Bạn không thể sử dụng nó cho bất kỳ mục đích nào khác trừ khi bạn không còn muốn nó là USB Boot. Và có trường hợp, một số người muốn có một đĩa DVD cài đặt Windows 10 thay vì là USB boot. Vì việc dành một đĩa DVD để trở thành một phương tiện cài đặt được thuận tiện hơn nhiều so với việc này dành cho một USB. Để tạo đĩa DVD cài đặt Windows 10. Bạn cần phải ghi File windows 10 iso vào đĩa DVD. Cách ghi File windows 10 iso vào đĩa DVDGhi File windows 10 iso vào đĩa DVD thực sự là một quy trình khá đơn giản và dễ thực hiện. Tuy nhiên, trước khi bạn có thể ghi File windows 10 iso vào đĩa DVD. Bạn cần phải có được một file Windows 10 .ISO . Để có được một tập tin ISO Windows 10. Bạn chỉ cần tải về Media Creation Tool từ đây: microsoft.com/en-us/software-download/windows10 Chạy nó và sử dụng nó để tạo một tập tin Windows 10 .ISO mà sau này bạn có thể sử dụng để tạo một môi trường cài đặt Windows 10. Một khi bạn đã có tệp Windows 10 của mình. Bạn có thể chuyển sang việc ghi File windows 10 iso vào đĩa DVD. Và chuyển DVD thành đĩa DVD cài đặt Windows 10 là DVD có khả năng Boot. Giờ đây, bạn có thể thực hiện theo hai cách khác nhau:
Ghi File windows 10 iso vào đĩa DVD sử dụng tiện ích tích hợp sẵn của WindowsNếu bạn muốn ghi File windows 10 iso vào đĩa DVD. Bằng cách sử dụng tiện ích ghi đĩa tích hợp mà Windows đi kèm với, đơn giản là:
Ghi File windows 10 iso vào đĩa DVD sử dụng ImgBurn
Bạn có thể sử dụng ImgBurn để hoàn thành công việc. Nếu bạn muốn sử dụng ImgBurn để ghi File windows 10 iso vào đĩa DVD và tạo một đĩa DVD cài đặt Windows 10 có khả năng Boot, bạn cần phải: |