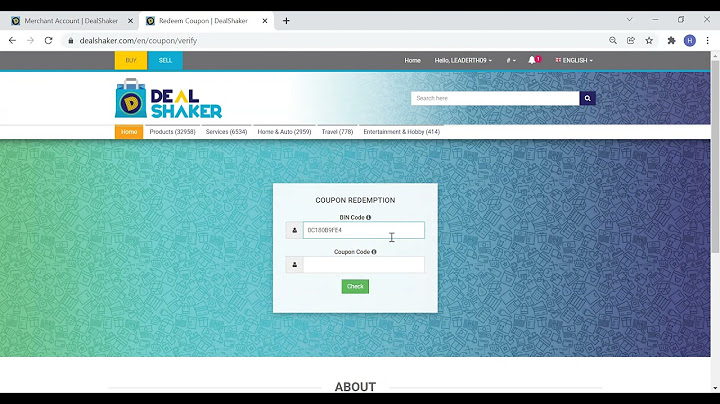Làm sao để máy tính có thể sử dụng được mạng 3G hay 4G từ sim của điện thoại. Có rất nhiều cách tuy nhiên có những cách chính sau đây mà bạn có thể tham khảo. Để kết nối sim với máy tính có những cách sau mà HTTV cảm thấy nó hiệu quả. Show
Vậy những cách trên có ưu điểm hay nhược điểm gì các làm như thế nào thì hãy cùng xem ở bài dưới đây nhé. Hiện nay thì USB DCOM chính là giải pháp tối ưu nhất cho mọi laptop, và kể cả PC. Với DCOM bạn chỉ cần một cái sim viettel (theo mình là ổn định nhất) hoặc bất kì loại sim nào bạn thích và một USB. Bạn hoàn toàn có thể giúp laptop của mình có mạng.  Lợi ích của DCOM
Có lẽ đặc điểm mà bạn phân vân có lẽ là USB DCOM có giá thành thường khoảng 500.000 cao hơn các giải pháp dưới đây. Chú ý: DCOM có thể sử dụng chức năng gọi điện, nên bạn có thể tìm sim ưng ý trên https://khosim.com/ để chọn cho mình sản phẩm thích hợp. Sử dụng khe gắn sim trên một số laptopCó nhiều chiếc laptop hiện đang hỗ trợ khe cắm sim nhưng bạn không để ý hoặc không biết. Hãy xem lại thông số cấu tạo kĩ thuật của sản phẩm để xem laptop có hỗ trợ không nhé. Nếu laptop có hỗ trợ thì hãy thực hiện các bước sau:
Cách này khá phức tạp, vì bạn cần phải tháo laptop ra. Tuy nhiên nó tiện và gọn, không ai để ý. Đối với laptop mới, thì nhớ đem ra tiệm để người ta vẫn đảm bảo cho laptop còn bảo hành. Và không phải laptop nào cũng có hỗ trợ chức năng này. Mở điểm truy cập cá nhân trên điện thoạiĐây là cách rất nhanh và đơn giản. Mỗi loại điện thoại, mỗi hệ điều hành tuy có khác nhau một chút. Tuy nhiên cũng theo các bước sau:
Cách này rất đơn giản, hầu hết các điện thoại thông minh đều có chức năng này. Tuy nhiên chức năng này sẽ khiến điện thoại bị nóng và tụt pin nhanh. Vì vậy không thể sử dụng lâu dài được. Vậy trên là 3 cách để bạn có thể kết nối sim với máy tính mà bạn có thể thực hiện. Đây là 3 cách khá đơn giản. Tuy nhiên có một số cách khác nữa, một số phần mềm khác cũng có thể hỗ trợ tính năng này. Bạn có thể tìm hiểu thêm và chọn cho mình cách tốt nhất. Một số Windows 11 của bạn có thẻ SIM hoặc eSIM bên trong cho phép bạn kết nối với mạng dữ liệu mạng di động để bạn có thể truy cập mạng ở nhiều nơi hơn bằng cách sử dụng tín hiệu mạng di động. Nếu thiết bị Windows 11 của bạn không có thẻ SIM hoặc eSIM, bạn vẫn có thể kết nối với mạng di động bằng cách cắm thiết bị di động bên ngoài vào (còn được gọi là thiết bị băng rộng di động hoặc modem mạng di động). Dù bằng cách nào, bạn đều phải có gói dữ liệu từ nhà cung cấp dịch vụ di động để kết nối. Kết nối với mạng dữ liệu mạng di động lần đầu tiên
Nếu cần, hãy kiểm tra thông tin có thể đi kèm với thiết bị Windows, thẻ SIM hoặc thiết bị di động của bạn để biết thêm thông tin về những cài đặt cần sử dụng. Lưu ý:
Sử dụng cài đặt Mạng di động cho các sự cố kết nốiNếu kết nối dữ liệu mạng di động của bạn đang hoạt động đúng cách, bạn không cần phải thay đổi cài đặt mạng di động. Tuy nhiên, nếu bạn đang gặp phải sự cố kết nối mạng di động, việc thay đổi một hoặc nhiều cài đặt có thể hữu ích. Sau đây là danh sách các cài đặt Mạng di động chính mà bạn có thể sử dụng để thử và khắc phục sự cố kết nối mạng di động. Cài đặt sẽ khác nhau tùy Windows 11 loại thiết bị và nhà cung cấp dịch vụ di động. Cài đặt Thực hiện như sau Sử dụng SIM này cho dữ liệu mạng di động Xác định khe cắm SIM nào để sử dụng cho kết nối mạng di động của bạn—khe cắm thẻ SIM vật lý hoặc eSIM của bạn. Bạn có thể chọn kết nối mạng di động để sử dụng cho dữ liệu mạng di động. Ví dụ: bạn có thể sử dụng một hồ sơ cho công việc và một hồ sơ khác cho mục đích sử dụng cá nhân. Hoặc bạn có thể chọn một hồ sơ khác nếu đang đi du lịch đến một quốc gia mới. Cài đặt này chỉ xuất hiện Windows 11 các thiết bị có cả SIM và eSIM. Để biết thêm về cách sử dụng eSIM, hãy xem Sử dụng eSIM để nhận kết nối dữ liệu mạng di động trên PC chạy Windows. Để tìm cài đặt này, hãy chọn nút Bắt đầu , rồi nhập cài đặt. Chọn Cài đặt \> mạng & internet và > Mạng di > Sử dụng SIM này cho dữ liệu mạng di động. Cho phép Windows duy trì kết nối cho tôi Xác định xem thiết bị Windows 11 của bạn có tự động kết nối với mạng dữ liệu mạng di động khi mạng này khả dụng hay không. Tắt tính năng này nếu bạn muốn kết nối theo cách thủ công mỗi khi muốn sử dụng kết nối dữ liệu mạng di động. Bật tính năng này nếu bạn muốn Windows quản lý kết nối cho bạn. Khi được bật, bạn sẽ tự động kết nối với dữ liệu mạng di động khi không được kết nối với một loại mạng khác. Để tìm cài đặt này, hãy chọn nút Bắt đầu , rồi nhập cài đặt. Chọn Cài đặt \> kết & internet và > Mạng di > Cho phép Windows giữ cho tôi kết nối. Kết nối bằng gói dữ liệu theo lưu lượng sử dụng Kết nối bằng gói dữ liệu theo lưu lượng sử dụng là kết nối Internet được liên kết với một giới hạn dữ liệu. Theo mặc định, kết nối dữ liệu mạng di động được đặt thành kết nối bằng gói dữ liệu theo lưu lượng sử dụng. Một số ứng dụng có thể hoạt động khác trên kết nối bằng gói dữ liệu theo lưu lượng sử dụng để giúp bạn giảm mức sử dụng dữ liệu. Ngoài ra, một số bản cập nhật cho Windows sẽ không được cài đặt tự động. Nếu bạn đặt giới hạn dữ liệu trong cài đặt Sử dụng dữ liệu cho kết nối dữ liệu mạng di động, Windows có thể giúp bạn duy trì giới hạn dữ liệu và đặt cài đặt kết nối bằng gói dữ liệu theo lưu lượng sử dụng cho bạn. Để biết thêm thông tin về cách đặt giới hạn dữ liệu, hãy xem Đặt giới hạn dữ liệu của bạn. Nếu bạn không thể thay đổi cài đặt kết nối bằng gói dữ liệu theo lưu lượng sử dụng và muốn, hãy xem Kết nối bằng gói dữ liệu theo lưu lượng sử dụng trong Windows. Để tìm cài đặt này, hãy chọn nút Bắt đầu , rồi nhập cài đặt. Chọn Cài đặt \> kết & internet và internet \> di> kết nối bằng gói dữ liệu theo lưu lượng sử dụng. Tùy chọn chuyển vùng dữ liệu Xác định xem kết nối dữ liệu mạng di động còn hoạt động khi Windows 11 bị của bạn nằm ngoài mạng của nhà cung cấp dịch vụ di động hay không. Để giúp tránh phí chuyển vùng dữ liệu, bạn có thể chọn Không chuyển vùng. Nếu bạn cho phép chuyển vùng, bạn có thể sử dụng dữ liệu mạng di động khi thiết bị Windows của bạn nằm trong khu vực chuyển vùng. Tùy vào gói dữ liệu, bạn có thể phải trả thêm tiền cho dữ liệu bạn sử dụng khi chuyển vùng. Để tìm cài đặt này, hãy chọn nút Bắt đầu , rồi nhập cài đặt. Chọn Cài đặt \> Mạng & internet cho > Mạng di > chọn Chuyển vùng dữ liệu. Sử dụng mạng di động bất Wi-Fi kém Đôi khi, bạn có thể được kết nối với mạng Wi-Fi mạng chậm hơn hoặc bạn có thể ở trong khu vực nơi sử dụng dữ liệu mạng di động sẽ nhanh hơn Wi-Fi. Bật cài đặt này nếu bạn muốn Windows kết nối bạn với mạng di động trong những trường hợp này. Nếu cài đặt này bị tắt, Windows sẽ chỉ sử dụng mạng di Wi-Fi không khả dụng. Khi dữ liệu mạng di động được sử dụng, mạng này sẽ sử dụng dữ liệu từ gói dữ liệu của bạn và bạn có thể phải trả phí. Để tìm cài đặt này, hãy chọn nút Bắt đầu , rồi nhập cài đặt. Chọn Cài đặt \> mạng & internet hoặc > Mạng>Sử dụng mạng di động bất cứ khi Wi-Fi kém. Chọn các ứng dụng có thể sử dụng dữ liệu mạng di động của bạn Để giúp kiểm soát việc sử dụng dữ liệu của mình, bạn có thể chọn các ứng dụng có thể hoặc không thể sử dụng dữ liệu mạng di động. Ví dụ: nếu bạn có một ứng dụng sử dụng nhiều dữ liệu nhưng không thường xuyên sử dụng ứng dụng đó khi đang di chuyển, bạn có thể không muốn ứng dụng đó sử dụng dữ liệu mạng di động. Để tìm cài đặt này, hãy chọn nút Bắt đầu , rồi nhập cài đặt. Chọn Cài đặt \> Mạng & internet cho > Mạng di> Ứng dụng và dữ liệu mạng di động> Chọn các ứng dụng có thể sử dụng dữ liệu mạng di động của bạn. Trên màn hình Dữ liệu mạng di động, hãy thực hiện một hoặc nhiều thao tác sau:
Lựa chọn mạng di động Xuất hiện khi chuyển vùng và xác định kết nối mạng di động nào được sử dụng. Cài đặt mặc định là Tự động. Nếu bạn tìm cách kết nối với mạng di động và thấy thông báo rằng mạng đã chọn không khả dụng, bạn có thể chọn Tìm kiếm, sau đó chọn mạng di động khác. Để tìm cài đặt này, hãy chọn nút Bắt đầu , rồi nhập cài đặt. Chọn Cài đặt > Kết nối mạng & internet và > mạng di> Của nhà cung cấp dịch vụ di động. Mạng hoạt động Hiển thị tên của mạng di động mà bạn đang sử dụng. Để tìm cài đặt này, hãy chọn nút Bắt đầu , rồi nhập cài đặt. Chọn Cài đặt > mạng & internet hoặc > mạng di > Di động của nhà cung cấp dịch > Hoạt động. Cài đặt APN Tên điểm truy cập internet (APN) là địa chỉ mà thiết bị Windows 11 của bạn sử dụng để kết nối với internet khi sử dụng kết nối dữ liệu mạng di động. Thông thường, APN internet được đặt tự động. Nếu kết nối dữ liệu mạng di động của bạn không hoạt động và bạn không thể kết nối với Internet, hãy nhập APN internet mới dựa trên vị trí và nhà cung cấp dịch vụ di động của bạn. Nếu bạn có thể kết nối với mạng Wi Fi trên thiết bị di động Windows 11 hoặc có sẵn điện thoại, hãy thử tìm kiếm trực tuyến để tìm cài đặt APN internet cho nhà cung cấp dịch vụ di động của bạn.
Thuộc tính Thao tác này sẽ giúp hiển thị thông tin về SIM và kết nối dữ liệu mạng di động của bạn. Ví dụ: bạn có thể tìm thấy số IMEI của mình ở đây. Chọn Sao chép để sao chép thông tin cần dán vào email hoặc nơi khác. Cách này có thể hữu ích nếu bạn gặp sự cố kết nối và cần phải gửi thông tin tới nhà cung cấp dịch vụ di động hoặc nhân viên hỗ trợ của bạn. Để tìm cài đặt này, hãy chọn nút Bắt đầu , rồi nhập cài đặt. Chọn Cài đặt > Kết nối mạng & internet và > mạng di> Của nhà cung cấp dịch vụ di động. Sử dụng mã PIN của SIM Xác định xem bạn có muốn sử dụng mã PIN cho SIM trong thiết bị Windows 11 của mình để giúp ngăn người khác sử dụng kết nối dữ liệu mạng di động khi họ không được ủy quyền hay không. Sau khi thiết lập mã PIN của SIM, bạn sẽ được nhắc nhập mã PIN của SIM khi cố gắng kết nối. Khi được nhắc, hãy nhập mã PIN của SIM. Nếu đây là lần đầu tiên bạn sử dụng SIM, hãy nhập mã PIN mặc định của SIM. Nếu bạn không biết mã PIN mặc định của SIM, hãy truy cập trang web của nhà cung cấp dịch vụ di động của bạn để xem họ có cung cấp thông tin đó không. Bạn phải khởi động lại Windows 11 bị để khóa kết nối dữ liệu mạng di động bằng mã PIN của SIM. Nếu bạn đã thiết lập mã PIN cho SIM, hãy nhập mã PIN của SIM khi được nhắc rồi chọn OK. Để tìm cài đặt này, hãy chọn nút Bắt đầu , rồi nhập cài đặt. Chọn Cài đặt > mạng & internet cho > mạng di > Di động của nhà cung cấp dịch > Sử dụng mã PIN củaSIM trong Bảo mật. Xóa mã PIN của SIM Tùy chọn này xuất hiện khi bạn đang sử dụng mã PIN của SIM. Nếu bạn đang sử dụng mã PIN của SIM và quyết định không muốn sử dụng mã PIN nữa, hãy chọn Xóa mã PIN của SIM, nhập mã PIN của SIM hiện tại rồi chọn OK. Để tìm cài đặt này, hãy chọn nút Bắt đầu , rồi nhập cài đặt. Chọn Cài đặt > mạng & internet và > Mạng di> Di động của nhà cung cấp dịch > Xóa mã PIN củaSIM trong Bảo mật. Thay đổi mã PIN của SIM Tùy chọn này xuất hiện khi bạn sử dụng mã PIN của SIM. Để thay đổi mã PIN của SIM nếu bạn đang sử dụng mã PIN, hãy chọn Thay đổi mã PIN của SIM, nhập mã PIN hiện tại của SIM vào hộp Mã PIN hiện tại của SIM, nhập mã PIN mới của SIM vào hộp Mã PIN mới của SIM , nhập cùng mã PIN mới đó vào hộp Xác nhận mã PIN mới của SIM , sau đó chọn OK. Để tìm cài đặt này, hãy chọn nút Bắt đầu , rồi nhập cài đặt. Chọn Cài đặt > mạng & internet cho > mạng di động> Nhà cung cấp dịch vụ di > Đổi mã PIN củaSIM trong Bảo mật. Bỏ chặn mã PIN của SIM Tùy chọn này xuất hiện nếu bạn đang sử dụng mã PIN của SIM và đã nhập mã PIN không chính xác ba lần. Khi điều này xảy ra, SIM sẽ bị chặn và không thể sử dụng được cho tới khi bạn bỏ chặn. Để bỏ chặn mã PIN, bạn cần liên hệ với nhà cung cấp dịch vụ di động để biết mã Khóa Bỏ chặn mã PIN (PUK). Tiếp theo, chọn Bỏ chặn mã PIN của SIM, sau đó nhập mã PUK. Nếu bạn nhập mã PUK sai quá nhiều lần, thẻ SIM của bạn sẽ bị chặn vĩnh viễn và bạn sẽ cần có thẻ SIM mới từ nhà cung cấp dịch vụ di động của mình. |