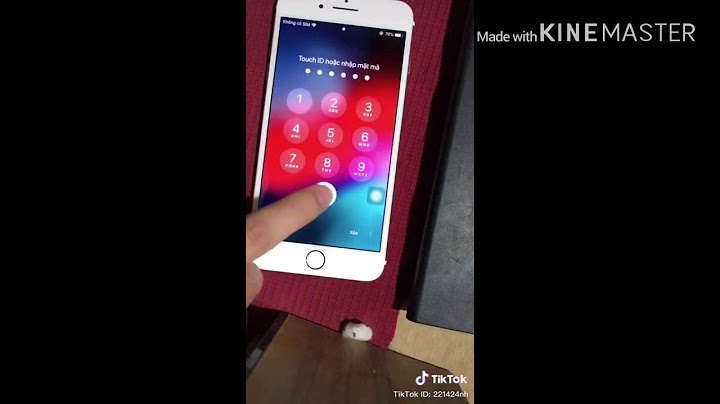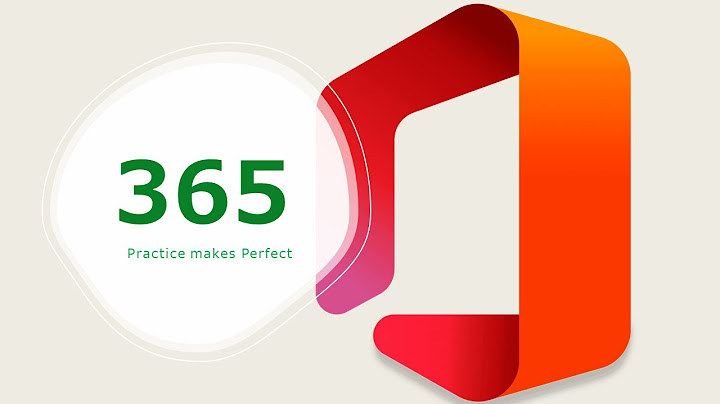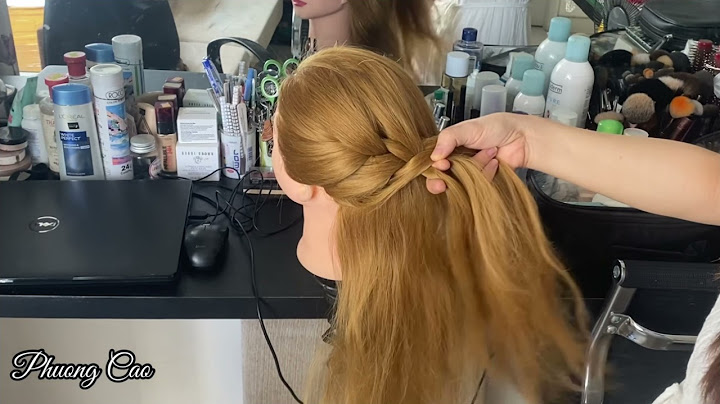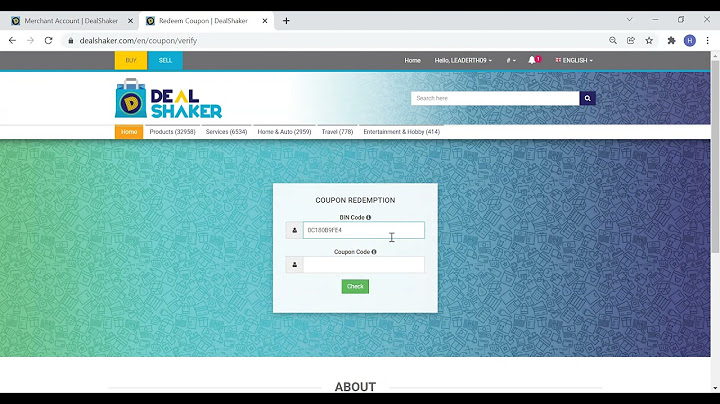Làm thế nào để bạn đảm bảo được tốc độ di chuyển của chuột phù hợp với nhu cầu sử dụng, không quá nhanh hoặc quá chậm trong quá trình sử dụng? Dưới đây là hai phương pháp để thay đổi tốc độ chuột trong Windows 11 mà bạn có thể áp dụng để tùy chỉnh khi cần thiết. Show Sử dụng chức năng Control PanelControl Panel là một tập hợp các tùy chọn cài đặt đa dạng, cho phép bạn điều chỉnh và tối ưu hóa Windows 11 theo cách bạn mong muốn. Để điều chỉnh độ nhạy của chuột, bạn có thể thực hiện các bước sau đây: Bước 1: Nhấp vào nút Start hoặc tìm kiếm trên thanh Taskbar và nhập "Control Panel", sau đó mở Control Panel từ kết quả tìm kiếm. Bước 2: Trong cửa sổ Control Panel, chọn Hardware and Sound, sau đó click vào Mouse ở phần Devices and Printers. Hoặc, bạn cũng có thể nhập từ khóa "Mouse" vào trường tìm kiếm ở góc ngoài cùng bên phải và sau đó nhấp vào cài đặt Mouse trong danh sách kết quả tìm kiếm.  Bước 3: Cửa sổ mới xuất hiện trên màn hình, bấm chọn tab Pointer Options. Bước 4: Ở trong phần Motion, bạn cũng sử dụng chuột để điều chỉnh thanh trượt sang trái hoặc phải tương ứng với điều chỉnh độ nhạy chuột giảm hoặc tăng.  Bước 5: Sau khi điều chỉnh tốc độ chuột phù hợp nhất, bấm nút Apply rồi OK là xong. Sử dụng chức năng SettingỨng dụng Settings là nơi bạn có thể truy cập nhiều tùy chọn cài đặt khác nhau để điều chỉnh và tối ưu hóa Windows 11. Trong đó, bạn dễ dàng tìm thấy các tùy chọn liên quan đến chuột. Để điều chỉnh tốc độ chuột thông qua ứng dụng này, bạn có thể làm theo các bước sau đây: Bước 1: Bấm vào nút Start ở thanh Taskbar, mở ứng dụng Settings nằm bên trong danh sách mở ra. Bước 2: Chọn Bluetooth & Devices.  Bước 3: Trong cửa sổ mới, thực hiện tìm kiếm và lựa chọn Mouse.  Bước 4: Sử dụng thanh trượt bên cạnh tuỳ chọn Mouse Pointer Speed để thay đổi tốc độ con trỏ chuột theo ý thích của bạn. Kéo về bên phải nếu bạn muốn tăng độ nhạy của chuột và ngược lại nếu muốn giảm xuống. Bạn thực hiện đến khi đạt tốc độ chuột vừa ý là được, sự thay đổi tốc độ chuột được áp dụng trực tiếp khi bạn thay đổi. Hy vọng 2 cách trên sẽ giúp bạn điều chỉnh tốc độ chuột phù hợp nhất để sử dụng. Chúc các bạn thực hiện thành công. Ngoài ra nếu bạn có nhu cầu sử dụng Việc điều chỉnh tốc độ chuột Win 10 là giải pháp được nhiều game thủ lựa chọn để tăng hiệu suất sử dụng cũng như trải nghiệm giải trí thoải mái hơn. Người dùng hoàn toàn có thể điều chỉnh các tùy biến thiết lập và cá nhân hóa thiết bị chuột đang sử dụng bằng cách tăng tốc độ và độ nhạy chuột với những hướng dẫn chi tiết các thực hiện sau đây.
 Trên hệ điều hành Windows 10, người dùng có nhiều cách để truy cập giao diện Cài đặt chuột. Đơn giản nhất chính là nhấn tổ hợp Windows + S và tìm kiếm với từ khóa Mouse Settings rồi truy cập từ phần kết quả tìm kiếm. Hoặc bạn có thể mở Start Menu và nhấn chọn biểu biểu tượng Settings (hình bánh răng) để mở trang cài đặt Windows Settings. Tại đây bạn chọn tiếp mục Devices >> Mouse.  Tại giao diện cài đặt chuột Win 10 có 4 tùy chọn cài đặt cơ bản như sau:
 Với những điều chỉnh này có thể giúp cải thiện, điều chỉnh tốc độ chuột Win 10 đáng để, giúp nâng cao hiệu suất sử dụng chuột. Để tăng độ nhạy của chuột, bạn hãy tham khảo thêm các biện pháp dưới đây. Điều chỉnh độ nhạy của chuột Win 10Để tăng hiệu quả sử dụng chuột Win 10, bạn hãy tham khảo thực hiện các cách sau đây. 1. Sử dụng DPI trên chuộtDPI là đơn vị chuẩn dùng để đo độ nhạy trên chuột máy tính bạn đang dùng. Mỗi một DPI sẽ tương ứng với 1 pixel trên màn hình với quãng đường chuột di chuyển. Theo đó, chỉ số DPI càng cao thì con trỏ chuột di chuyển được quãng càng xa. Với các game thủ đang sử dụng chuột có hỗ trợ nút DPI thì việc điều chỉnh tốc độ chuột máy tính Win 10 hay tăng giảm độ nhạy chuột sẽ không còn là vấn đề quá khó. Bạn có thể lựa chọn chuột có DPI cao hơn cho trải nghiệm tốt hơn. 2. Tăng độ nhạy chuột trong mục Cài đặtTốc độ và độ nhạy mặc định hiện tại trên chuột trung bình khoảng 50%. Tuy nhiên, người dùng có thể tùy chỉnh tốc độ và độ nhạy chuột Win 10 tại phần cài đặt như sau: Bước 1: Nhấn tổ hợp phím Windows + S rồi nhập lệnh tìm kiếm Control Panel. Bước 2: Trong giao diện cửa sổ Control Panel, nhấn chọn Small icon trong View by. Bước 3: Tìm kiếm và nhấn vào mục Mouse từ danh sách tùy chọn. Bước 4: Tại cửa sổ Mouse Properties mới xuất hiện, bạn chuyển tới tab Pointer Options và tiến hành điều chỉnh tốc độ con trỏ bằng cách di chuyển thanh trượt tại mục Motion.  3. Sử dụng phần mềm chuột máy tính Win 10Mới một số sản phẩm chuột chuyên dụng để chơi game sẽ được bổ sung phần mềm chuyên dụng kèm theo, cho phép người dùng điều chỉnh cấu hình và tùy biến. Bạn có thể điều chỉnh tốc độ chuột, chỉnh ánh sáng hay hiệu ứng phù hợp. Trên đây là toàn bộ những hướng dẫn thủ thuật điều chỉnh tốc độ chuột Win 10 và độ nhạy nhằm giúp nâng cao trải nghiệm và hiệu suất sử dụng chuột máy tính của bạn. Hy vọng những thông tin này sẽ giúp ích cho người dùng như một giải pháp cải thiện hiệu suất làm việc và sử dụng máy tính chơi game. |