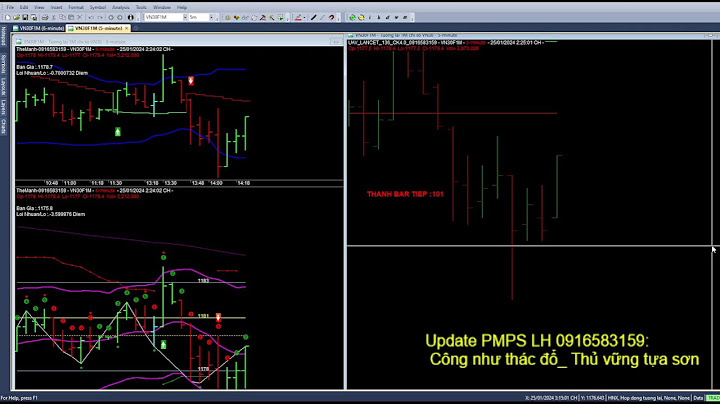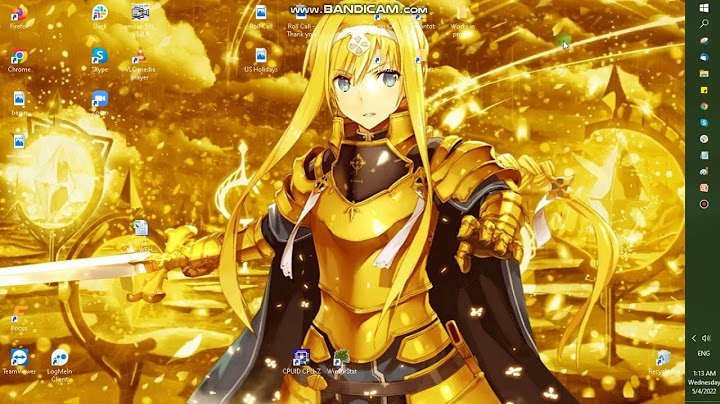Máy ảo được hiểu là máy vi tính ảo, chạy được các hệ điều hành khác nhau và cùng chạy trên hệ điều hành hiện tại, trên cùng 1 máy tính thực. Có rất nhiều phần mềm hỗ trợ tạo máy ảo như VirtualBox hay VMware Workstation. Sau khi tạo máy ảo xong chúng ta có thể thực hiện các thao tác thông thường như trên máy tính thực. Và trong quá trình sử dụng sẽ có lúc bạn cần chia sẻ dữ liệu giữa máy tính thật và máy ảo, di chuyển dữ liệu qua lại giữa 2 loại máy tính. Nếu người dùng đã hoàn thành việc cài máy ảo thì việc chuyển dữ liệu sẽ không hề khó khăn và quá phức tạp. Bài viết dưới đây sẽ hướng dẫn bạn đọc cách chia sẻ dữ liệu giữa máy tính thật và máy ảo VMware.
Cách share dữ liệu với máy ảo trên VMwareBước 1: Trước hết bạn hãy khởi động máy ảo đã cài đặt trên máy tính. Tại giao diện chính của phần mềm máy ảo VMare, nhấn chọn vào mục VM rồi chọn tiếp Install VMware Tools... để cài đặt VMware Tool.  Bước 2: Truy cập vào máy tính rồi mở ổ đĩa ảo để tiến hành cài đặt VMware Tool.  Trong ổ đĩa này nhấn chọn vào file .exe để tiến hành cài đặt công cụ.  Các thao tác tiếp theo người dùng nhấn tiếp vào Next để cài đặt.  Thao tác cuối cùng nhấn chọn Install để cài đặt.  Chờ quá trình cài đặt công cụ VMware Tool diễn ra hoàn tất rồi nhấn nút Yes để khởi động lại máy ảo.  Bước 3: Tại giao diện máy ảo nhấn chọn vào menu VM rồi chọn Settings.  Bước 4: Xuất hiện hộp thoại Virtual Machine Settings. Trong tab Options nhấn chuột vào Shared Folders rồi tích tích chọn vào Always Enabled. Sau đó nhấn nút Add để mở thư mục muốn chia sẻ dữ liệu.  Bước 5: Nhấn Next để tiếp tục quá trình chia sẻ dữ liệu.  Xuất hiện giao diện lựa chọn thư mục muốn chia sẻ giữa máy thực và máy ảo. Nhấn vào Browse để lựa chọn dữ liệu. Sau đó chúng ta sẽ thấy đường dẫn thư mục muốn chia sẻ xuất hiện, kèm theo đó là tên thư mục. Nhấn Next ở bên dưới.  Bước 6: Để chia sẻ qua lại dữ liệu giữa máy thực và máy ảo, người dùng nhấn chọn vào Enable this share và tích chọn Finish để tiến hành chuyển dữ liệu.  Bước 7: Quá trình chia sẻ file sẽ diễn ra ngay sau đó. Để mở dữ liệu, người dùng truy cập vào các ổ đĩa trên máy tính rồi chọn Network và chọn tiếp ổ đĩa ảo VMare-host.  Trong thư mục Shared Folders là nơi chứa thư mục mà chúng ta đã chia sẻ từ máy tính thật sang máy ảo. Việc cuối cùng bạn có thể chỉnh sửa hay copy, di chuyển qua lại như khi đang thực hiện trên máy tính thật.  Như vậy người dùng đã hoàn thành xong việc di chuyển dữ liệu từ máy tính thật sang máy tính ảo trên VMware WorkStation. Trong trường hợp bạn cài đặt phiên bản VMware mới nhất thì đã có hỗ trợ kéo thả dữ liệu từ máy thật sang máy ảo để sử dụng. Tuy nhiên file chia sẻ chỉ là dạng file text hoặc có dung lượng nhỏ, chứ không thể chia sẻ thư mục có dung lượng lớn theo cách làm bên trên. Trong quá trình nghiên cứu, thực hành ảo hoá, bạn cần phải biết cách clone (tạo bản sao) máy ảo để nhanh chóng mở rộng hệ thống, tiết kiệm thời gian cài đặt. Bài viết này mình sẽ hướng dẫn bạn cách clone máy ảo trên nền tảng ảo hoá Hyper-V. Hyper-V không có sẵn tính năng Clone máy ảo như trên VMWare, Proxmox hay VirtualBox. Do đó để tạo bản sao của máy ảo đang có trên Hyper-V, bạn phải thực hiện hai thao tác: xuất máy ảo (export virtual machine) và nhập máy ảo (import virtual machine). Bạn có thể thực hiện xuất và và nhập máy ảo trực tiếp trên giao diện của Hyper-V Manager, hoặc sử dụng dòng lệnh trong PowerShell. Trong bài này mình thao tác trên Hyper-V cho trực quan và dễ hiểu. 1. Xuất máy ảoBạn có thể xuất máy ảo khi nó đang tắt hoặc trong khi nó đang hoạt động đều được. Chọn vào máy ảo muốn xuất, bấm chuột phải và chọn Export…  Chọn thư mục để lưu và bấm nút Export.  Thời gian xuất dài ngắn tuỳ thuộc vào cấu hình (kích thước ổ cứng) của máy ảo gốc. Nếu bạn sử dụng SSD, thường chỉ mất vài phút để hoàn thành công đoạn này. 2. Nhập máy ảoĐể tạo bản sao của máy ảo vừa mới được xuất, bấm vào Import Virtual Machines… trong mục Actions của Hyper-V Manager  Bấm Next để bắt đầu chỉnh thông số  Tìm và mở thư mục bạn lưu máy ảo đã xuất. Sau đó bấm Next  Bước Select Virtual Machine sẽ hiện ra tên của máy ảo gốc bạn đã chọn để xuất ở bước trước đó. Chọn và bấm Next  Hyper-V yêu cầu mỗi máy ảo phải có ID khác nhau. Do đó ở bước này cần phải chọn mục Copy the virtual machine (create a new unique ID). Hai mục còn lại chỉ dùng khi bạn nhập máy ảo trên một máy tính vật lý khác.  Chọn thư mục để lưu máy ảo mới. Bạn nên gom tất cả vào chung 1 thư mục để dễ quản lý.  Chọn thư mục lưu ổ cứng ảo. Nên chọn chung thư mục lưu máy ảo  Bấm Finish để Hyper-v tạo máy ảo mới từ mẫu có sẵn.  Máy ảo mới tạo sau khi nhập thành công sẽ có tên y hệt như máy ảo gốc. Do đó bạn nên đổi tên để dễ phân biệt.  Lập lại bước 2 nếu bạn cần thêm nhiều bản sao cho hệ thống mạng ảo. 3. Cập nhật thông sốNếu máy ảo gốc được thiết lập Static IP, máy ảo mới cũng sẽ sử dụng cùng IP, gây ra lỗi két nối mạng. Do đó, bạn cần phải truy cập vào máy ảo mới để thay đổi cấu hình IP Address. Ví dụ với máy ảo pfSense Firewall 2, mình phải truy cập vào giao diện Shell và thiết lập lại IP của cổng WAN để không bị lỗi kết nối đến Switch. |