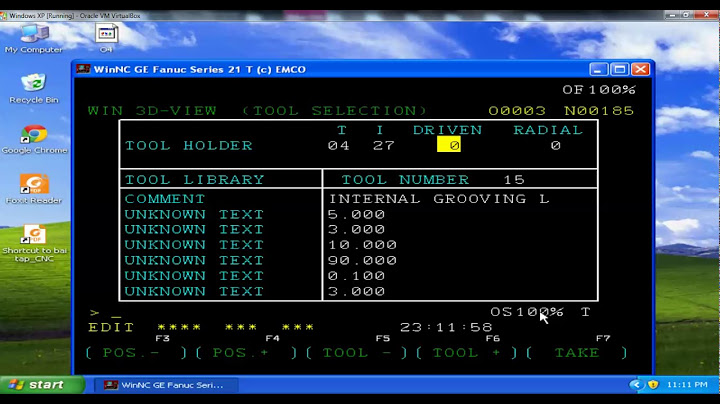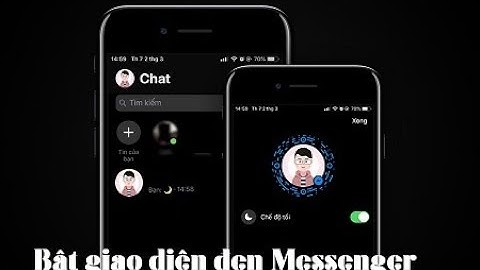Google Tài liệu là một trình xử lý văn bản trực tuyến cho phép bạn tạo và định dạng tài liệu cũng như cộng tác với người khác. Xem các mẹo hàng đầu của chúng tôi về cách sử dụng Google Tài liệu. Show
Bước 1: Tạo một tài liệuCách tạo một tài liệu mới:
Bạn cũng có thể tạo tài liệu mới trên URL docs.google.com/create. Bước 2: Chỉnh sửa và định dạngCách chỉnh sửa tài liệu:
Lưu ý: Để chỉnh sửa tài liệu trên thiết bị màn hình cảm ứng, chẳng hạn như Pixel Book, hãy nhấn đúp vào tài liệu đó để bắt đầu nhập. Bước 3: Chia sẻ và cộng tác với người khácBạn có thể chia sẻ tệp và thư mục với mọi người và cho phép họ xem, chỉnh sửa hoặc nhận xét về tệp và thư mục đó. Hôm nay, Google đã phát hành môt plug-in cho phép người dùng mở file, chỉnh sửa sau đó lưu lại trên Google Drive ngay trong bộ ứng dụng văn phòng Microsoft Office.  Hôm nay, Google đã phát hành môt plug-in cho phép người dùng mở file, chỉnh sửa sau đó lưu lại trên Google Drive ngay trong bộ ứng dụng văn phòng Microsoft Office. Giờ đây khi sử dụng bộ Office của Microsoft, bạn có thể mở các tập tin Word, Excel và Powerpoint được lưu trữ trên dịch vụ đám mây Google Drive, các thay đổi, chỉnh sửa sẽ được tự động đồng bộ.  Tháng 11 năm ngoái, Google đã đưa ra một Extension trong trình duyệt Chrome giúp người dùng tùy chọn mở file trên Drive bằng một ứng dụng nào đó đã cài sẵn trên máy tính, hôm nay công ty cho biết plug-in mới là một bước xa hơn và tiện lợi hơn cho người dùng. Tuy nhiên, điều quan trọng là việc Google không muốn khách hàng của Microsoft rời xa dịch vụ Drive bởi các dịch vụ lưu trữ đám mây khác như Box hay Dropbox đã được Microsoft mặc định tích hợp trong bộ Office của họ. Bạn có thể đề xuất nội dung mới cho một tài liệu mà không cần thay đổi văn bản gốc. Nếu chấp thuận đề xuất của bạn, chủ sở hữu sẽ thay thế văn bản gốc. Đề xuất thay đổi đối với tệpTìm hiểu cách thêm nhận xét vào Google Tài liệu, Trang tính hoặc Trang trình bày. Chấp nhận hoặc từ chối đề xuấtChấp nhận từng mục đề xuất
Để xem tất cả nội dung chỉnh sửa, hãy chuyển lên phần trên cùng bên phải và nhấp vào mục Nhận xét. Chấp nhận hoặc từ chối tất cả nội dung đề xuấtQuản lý các mục đề xuất của bạnNhập tài liệu có các thay đổi được theo dõi Khi bạn chuyển đổi tệp giữa Trình chỉnh sửa Tài liệu và Microsoft Office:
Bài viết liên quan
Drive cho phép bạn thực hiện các chỉnh sửa hoặc nhận xét mà bạn mong muốn một cách nhanh chóng, sau đó chia sẻ ngay lập tức với những người khác hoặc lưu lại để sử dụng sau. Hãy cùng xem chính xác bạn có thể làm những gì trong bài viết sau nhé. Trước tiên, bạn cần truy cập vào Google Drive. Bạn có thể truy cập truy cập trang web này từ bất kỳ trình duyệt nào. Khi bạn đã ở trong đó, hãy chọn Go To Drive để vào nền tảng đám mây. Nếu bạn chưa từng sử dụng Drive trước đây, thì việc thiết lập rất đơn giản. Bạn chỉ cần đăng nhập bằng email và mật khẩu tài khoản Google của mình. Và tất cả các tính năng cơ bản đều miễn phí, bao gồm khả năng chỉnh sửa các tệp PDF của bạn. Sau khi bạn đã đăng nhập thành công vào Drive, hãy kiểm tra xem bạn đã tải tệp PDF muốn chỉnh sửa xuống bộ nhớ cục bộ của máy tính hoặc một nơi khác mà bạn có thể dễ dàng truy cập hay chưa. Mở một tệp mới và tìm tệp PDF của bạn


Tải tệp PDF của bạn xuống Drive và mở nó

Các tùy chọn chỉnh sửa file PDF có thể thực hiện trên DriveKhi PDF mở ra, bạn sẽ có thể tương tác với nó ngay lập tức. Nếu đây là nhóm tệp PDF mà bạn đã truy cập trước đây, thì bạn có thể tùy chọn chỉnh sửa văn bản và hình ảnh trực tiếp. Tuy nhiên, nhiều tệp PDF được tải xuống từ internet không thể được chỉnh sửa trực tiếp bằng thiết kế. Bạn vẫn có tùy chọn tạo nhận xét và thảo luận về PDF. Bạn có thể đánh dấu nội dung, biểu tượng này bật lên một biểu tượng dấu cộng nhỏ ở bên phải, sau đó chọn nội dung đó để tạo và lưu nhận xét. Điều này vẫn cho phép bạn thảo luận với nhóm của mình về một tài liệu ngay cả khi bạn không thể thay đổi nội dung.  Mở bằng Google Tài liệu (Google Docs) để có thêm các tùy chọnNếu bạn thực sự cần chỉnh sửa một tệp PDF nhưng không có khả năng, có một giải pháp thay thế mà bạn có thể thử. Ở đầu cửa sổ Drive, bạn sẽ thấy tùy chọn Mở bằng Google Tài liệu. Nếu bạn chọn tùy chọn này, Google sẽ chuyển đổi PDF thành tệp Docs và mở nó cho bạn. Nội dung có thể được chỉnh sửa trong Tài liệu. Nhưng chuyển đổi PDF có thể là một quá trình phức tạp. Ví dụ, hình ảnh có thể không chuyển đổi hoặc có thể bị lệch. Tuy nhiên đây là một cách nhanh chóng và tiện lợi để truy cập trực tiếp vào văn bản nếu bạn thực sự cần. Chuyển sang ứng dụng được đề xuất nếu cần thiếtĐối với một số tác vụ nhất định, bạn có thể muốn chuyển sang một ứng dụng khác. Google Drive cũng giúp bạn điều đó! Ở giữa phía trên của cửa sổ, chọn mũi tên chỉ xuống cho menu thả xuống. Tìm phần có tên Ứng dụng bên thứ ba được đề xuất. Điều này bao gồm các ứng dụng như Lumin và DocHub mà bạn có thể sử dụng để ký và gửi trên các tệp PDF. Chúng có thể hữu ích cho một số tài liệu pháp lý và có thể phù hợp với bạn hơn Google Tài liệu.  Chia sẻ với những người khác khi cần thiếtBạn không cần lưu các thay đổi của mìn trong Google Drive vì chúng sẽ tự động lưu. Khi hoàn tất, bạn có thể chọn biểu tượng dấu ba chấm ở phía trên bên phải màn hình để Chia sẻ tệp PDF với người khác. Hoặc bạn có thể chọn mũi tên quay lại ở góc trên bên trái để quay lại Drive và chọn một tệp khác. Dù bằng cách nào thì chắc hẳn bây giờ bạn đã biết phải làm gì rồi đúng không nào! Lời kếtVừa rồi là những chia sẻ về cách chỉnh sửa và thao tác với file PDF trên Google Drive. Hy vọng bài viết sẽ bổ ích và có thể giúp ích bạn khi thao tác với file PDF của mình khi cần. |