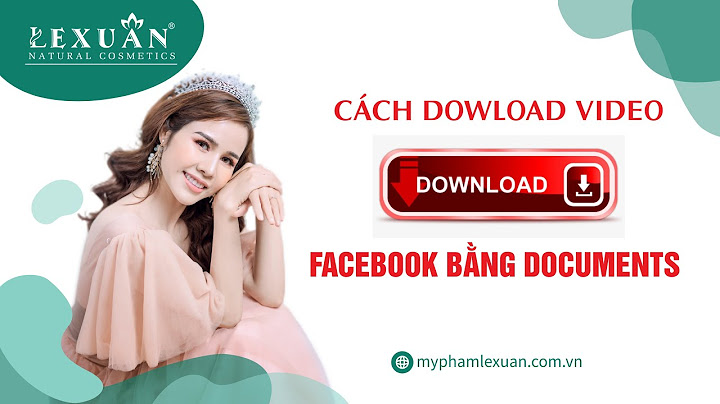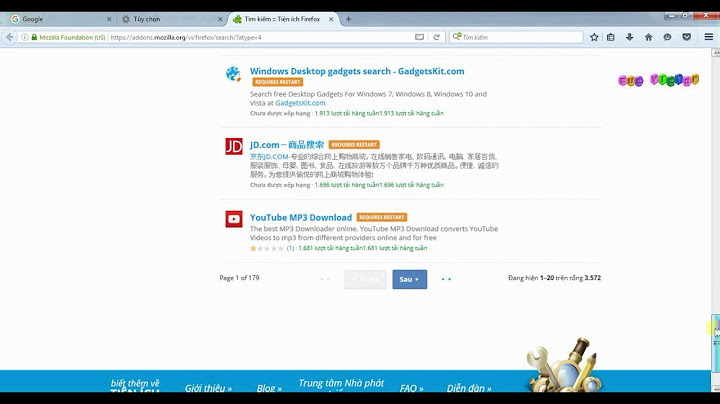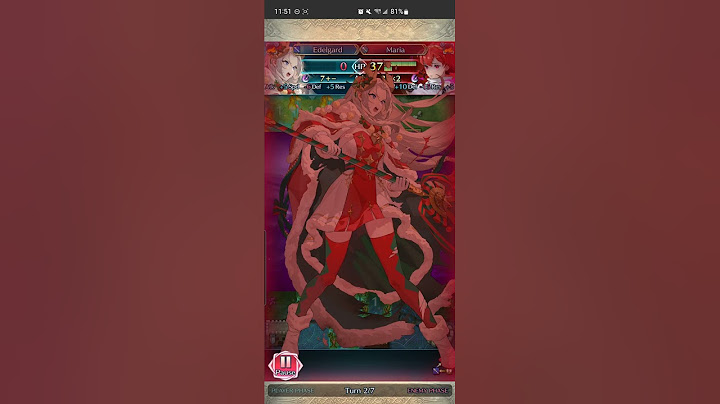Các hiệu ứng giúp cho bài trình diễn PowerPoint thêm sinh động, thu hút người xem. Đây là thế mạnh của PowerPoint. Show Việc thêm hiệu ứng vào Powerpoint là công việc mang tính sáng tạo cao. MS Powerpoint cung cấp sẵn các hiệu ứng cùng với các thiết lập. Công việc của người soạn bài powerpoint là phải biết kết hợp các hiệu ứng đơn lẻ cùng với các thuộc tính để làm cho bài powerpoint sinh động, tạo được hoạt cảnh mình mong muốn trong bài trình chiếu, báo cáo, bài giảng,… Trong bài này, chúng ta sẽ cùng nhau tìm hiểu các loại hiệu ứng và các kiểu hoạt cảnh để áp dụng vào bài trình diễn của mình. Mục lục 1. Hiệu ứng cho văn bảnTạo một slide có một ô text như hình dưới để thực hành áp dụng hiệu ứng cho ô văn bản.  Chọn slide cần áp dụng hiệu ứng cho PowerPoint Chọn đoạn văn bản, sau đó vào ngăn Animations trên rồi chọn lệnh Custom Animation từ nhóm Animations.  Chọn Custom Animation để làm hiệu ứng cho chữ chọn nút Add Effect từ khung Custom Animation bên phải cửa sổ PowerPoint. Khi danh sách các hiệu ứng xổ xuống, nhấp chọn Entrance, sau đó chọn kiểu Fly In. (Các bạn nên tự tìm hiểu các kiểu hiệu ứng này bằng cách nhấp chọn chúng và xem trước kết quả minh họa trên slide).  Thêm hiệu ứng Fly-in cho text Nhấn nút Save để lưu lại bài làm, nếu muốn xem hiệu ứng vừa thiết lập cho slide hiện hành thì nhấn phím f5 (Xem danh sách các phím tắt trong PowerPoint).  Hiệu ứng “Bay lên” cho chữ trong văn bản Dưới đây là một số thuộc tính nâng cao giúp bạn điều kiển, chình sửa, thay đổi cho hiệu ứng  Các tùy chỉnh cho hiệu ứng Giải thích các mục (1) -> (7):
Nếu bạn thấy bài hay, hãy để lại email, chúng tôi sẽ gửi bài vào email bạn, cùng nhiều bài khác nữa. 2. Hiệu ứng cho hình ảnhTrong bài này chúng ta sẽ thực hành , sau đó thực hiện hiệu ứng cho hình di chuyển từ điểm này đến điểm khác trên slide. Các bài trong chuyên đề Hướng dẫn học PowerPoint online
Dùng slide bài tập trên, chèn hình một con rùa dưới góc trái slide. Ta sẽ làm cho con rùa này bò từ trái qua phải.  Di chuyển hình con rùa xuống góc dưới bên trái Tương tự hiệu ứng chọn hình vừa hoàn thành ở phần trước, chọn ngăn Animations trên thanh Ribbon, sau đó bạn chọn tiếp lệnh Custom Animation. Từ khung Custom Animation bên phải cửa sổ PowerPoint, bạn nhấp chọn nút Add Effect, sau đó chọn Motion Paths -> Draw Custom Path -> và chọn Curve. Xem các bước chi tiết trong hình dưới:  Chọn lênh Curve để thêm hiệu ứng di chuyển theo đường cong Rồi dùng chuột vẽ một đường cong từ góc dưới bên trái slide kéo dài lên góc trên bên phải của slide giống như hình sau đây:  Vẽ đường cong để qui định đường đi của hình Sau khi vẽ đường cong đến góc trên bên phải, bạn nhấp chuột hai lần để kết thúc lệnh vẽ. Khi đó, hình con rùa sẽ tự động di chuyển theo đường cong này. Tại mục Speed, chọn Very Slow để giảm tốc độ di chuyển của hình Bạn có thể xem hiệu ứng trên slide tại bất kỳ thời điểm nào bằng cách nhấn vào nút Play hoặc Slide Show ở cuối khung Custom Animation. Nhấn nút Save để lưu bài lại. Xem thêm video dưới đây hướng dẫn Cách tạo Hiệu ứng hình lắc lư trong PowerPoint (Click Full màn hình để xem rõ): 3. Hiệu ứng cho đồ thị Trong bài này chúng ta sẽ thực hành cách tạo hiệu ứng cho các thành phần trên đồ thị (Chart animation). Bạn hãy mở tập tin thực hành ở các phần trước, hoặc , sau đó chọn slide có chứa đồ thị. Bạn hãy dùng chuột chọn lên đồ thị để bắt đầu áp dụng hiệu ứng.  Chọn đồ thị áp dụng hiệu ứng Tương tự phần trên, chọn ngăn Animations trên thanh Ribbon, sau đó chọn tiếp Custom Animation. Từ khung Custom Animation, nhấp chọn nút Add effect, sau đó chọn More Effects… để PowerPoint liệt kê tất cả hiệu ứng. Chọn hiệu ứng Wipe và nhấn OK. Tại khung Custom Animation, chọn Direction là From Bottom và tại Speed chọn lại là Medium.  Chọn hiệu ứng Wipe cho đồ thị với tốc độ Medium Nhấp chọn lên hiệu ứng của đồ thị trong danh sách hiệu ứng đang áp dụng cho slide, sau đó chọn tiếp Effect Options…  Gọi hộp thoại tùy chọn hiệu ứng  hop thoai effect option Trong hộp thoại vừa mở ra (Wipe), chọn ngăn Chart Animation rồi chọn By Element in Category tại Group chart. Sau đó nhấn OK để hoàn tất. Áp dụng hiệu ứng cho từng thành phần trong các nhóm trên đồ thị nhấn F5 để xem kết quả và nút Save để lưu bài lại. Một số thuộc tính nâng cao khi thực thi hiệu ứng cho đồ thị (hình trên):
Xem thêm video dưới: Thêm Hiệu ứng cho đồ thị trong PowerPoint (Click Full màn hình để xem rõ) 4. Hiệu ứng chuyển slideQua các bài trên các bạn đã tạo được hiệu ứng cho các đối tượng Text, Chart, Picture. Bài này sẽ hướng dẫn cách tạo hiệu ứng khi chuyển từ một slide này sang slide khác (slide transitions) trong bài thuyết trình. Trước tiên, bạn hãy mở tập tin thực hành ở phần trước. Sau đó chọn nút Slide Sorter. (Xem lại n) Từ ngăn Home trên , chọn Select và chọn tiếp Select All (phím tắt là <Ctrl + A> ). (Xem thêm danh sách phím tắt PowerPoint) Nhấp chuột chọn ngăn Animations, sau đó nhấp chuột vào ký hiệu mũi tên hướng xuống để tìm đến hiệu ứng mong muốn (xem hình).  Áp dụng hiệu ứng chuyển slide slide transitions cho các slide Nhấn f5 để xem kết quả và nhấn nút Save để lưu bài thuyết trình lại. 5. Tự động chuyển slide PowerpointBài này sẽ hướng dẫn cách thiết lập sao cho việc chuyển từ slide này sang slide khác sẽ được thực hiện tự động sau một thời gian qui định trước. Trước tiên, bạn hãy mở tập tin thực hành ở phần trước. Sau đó chọn . Từ ngăn Home trên thanh Ribbon, chọn Select và chọn tiếp Select All (phím tắt là <Ctrl + A>). Nhấp chuột chọn ngăn Animations, tại Advance Slide nhấp chuột vào chọn Automatically After (xem hình).  Thiết lập tự động chuyển slide trong PowerPoint Chọn thiết lập tự động thực thi hiệu ứng theo thời gian Nhấp các nút mũi tên lên/xuống để thiết lập thời gian chuyển slide (tính bằng phút:giây). Ví dụ như chúng ta thiết lập là 5 giây. |