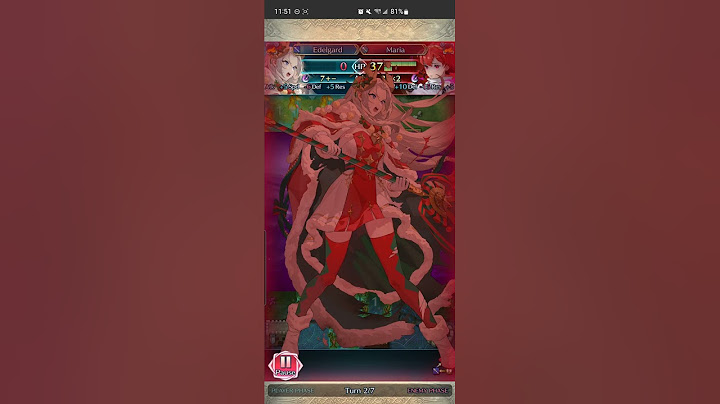Mở lại trình duyệt Firefox và lặp lại các bước như trên cho đến khi trình duyệt Firefox được cập nhật lên phiên bản mới nhất Lượt xem: 48 Cập nhật 02/06/2023 Bài viết liên quan
- Làm thế nào khi xóa file sao lưu báo “Access denied” hoặc tạo mới dữ liệu báo “Access to the path”
- Làm thế nào để nộp báo cáo đối chiếu kho bạc mẫu số 20a, mẫu số 20c từ phần mềm lên hệ thống DVC?
- Làm thế nào để chuyển ngôn ngữ Tiếng Anh sang Tiếng Việt trên Google Chrome?
- Khi xuất khẩu BCTC nộp cho KBNN trên phần mềm báo Các chỉ tiêu không phù hợp thì làm thế nào?
- Làm thế nào chuyển số liệu TK tiền gửi khác 3713 (không có mã dự phòng) sang TK 3713 (có mã dự phòng)?
- Làm thế nào để xuất khẩu chứng từ, báo cáo ra định dạng tệp PDF?
Giải đáp miễn phí qua facebook Nếu bạn vẫn còn thắc mắc hãy đăng câu hỏi vào cộng đồng MISA qua facebook để được giải đáp miễn phí và nhanh chóng tut này lởm quá kể cả thím có tắt update đi nữa, mà làm mmo xài nhiều profile firefox cùng một lúc. cài đặt mất thời gian, một profile mà quên ko tắt update hoặc tắt chậm là tất cả các profile còn lại cùng lên bản mới nhất, kể cả chặn hosts.
theo m thì nên xài firefox portable ấy, chỉ cần cài đặt một lần rồi thích bê đi đâu thì bê mà ko phải thiết lập lần nữa. bản firefox portable 56:
-tắt update, sửa để chạy nhiều profile một lúc (mặc định nó chỉ chạy 1 firefox)
-tắt flash, java , webrtc, remover dns (your anonymity: 100%)
-cài theme tối màu (cài imacro vào mới kích hoạt theme)
-cài addon giảm 1/2 ram khi chạy
-cài addon chặn quảng cáo
.....................................
link: https://goo.gl/Jp76yV Bài viết này có đồng tác giả là đội ngũ biên tập viên và các nhà nghiên cứu đã qua đào tạo, những người xác nhận tính chính xác và toàn diện của bài viết. Nhóm Quản lý Nội dung của wikiHow luôn cẩn trọng giám sát công việc của các biên tập viên để đảm bảo rằng mọi bài viết đều đạt tiêu chuẩn chất lượng cao. Bài viết này đã được xem 5.352 lần. wikiHow hôm nay sẽ hướng dẫn bạn cách khôi phục phiên bản trước đó của trình duyệt Firefox. Bạn có thể hạ phiên bản Firefox trên cả máy tính Windows và Mac, nhưng bạn không thể tiến hành trên ứng dụng di động. - Truy cập trang hướng dẫn cài đặt Firefox. Trang này chứa thông tin về cách tải phiên bản Firefox cũ. Vì liên kết truy cập trang phiên bản cũ của Firefox liên tục được cập nhật nên bạn phải truy cập từ đây.
- Tùy chọn nằm vào khoảng nửa cuối trang.
- Liên kết này nằm bên dưới khung cảnh báo Firefox màu vàng nằm trong mục "I still want to downgrade". Sau khi nhấp chuột, danh sách tất cả phiên bản Firefox sẽ hiện ra.
- Nhấp vào số trên trang này để truy cập trang của phiên bản Firefox đó.
- Ví dụ: nếu bạn nhấp vào 45.1.0esr/ thì sẽ đi đến trang tải Firefox phiên bản 45.1.0.
- Vì các thư mục ở đây không được gắn nhãn rõ ràng nên bạn cần lưu ý những điều sau để nhận ra thư mục dành cho hệ điều hành của bạn:
- Với máy tính Windows – Tìm số "win32/" (32-bit Windows) hay "win64/" (64-bit Windows) trong văn bản của liên kết. Nếu bạn không biết số bit của máy tính, hãy kiểm tra trước.
- Với máy tính Mac – Tìm chữ "mac/" trong văn bản của liên kết.
- Danh sách trên trang là ngôn ngữ theo quốc gia được viết tắt. Chẳng hạn, nếu bạn sử dụng tiếng Anh và ở Mỹ thì nhấp vào thư mục "en-US/".
- Phiên bản Firefox được chọn sẽ bắt đầu tải về máy tính.
- Tùy vào thiết lập trình duyệt mà có thể bạn sẽ được yêu cầu xác nhận việc tải xuống hoặc chọn vị trí lưu trước khi quá trình tải bắt đầu.
- Sau khi tải xong, bạn nhấp đúp vào tập tin thiết lập để bắt đầu quá trình cài đặt. Trên máy tính Windows, đây sẽ là tập tin ứng dụng (EXE), còn người dùng Mac sẽ nhấp đúp vào tập tin DMG mang tên Firefox.
- Trên MacOS Sierra trở về sau, có thể bạn phải cho phép quá trình cài đặt bằng tay trước khi tiếp tục.
- Trên Windows, có thể bạn cần nhấp vào Extract all (Giải nén tất cả) trước. Trong trường hợp này, bạn nhấp vào Extract all, mở thư mục được giải nén (không phải thư mục ZIP) rồi nhấp đúp vào ứng dụng Firefox lần nữa.
Tùy vào phiên bản Firefox đang sử dụng mà bạn sẽ có tùy chọn tiếp tục sử dụng một số hoặc tất cả tiện ích bổ sung của bạn. Bài viết này giải thích cách cài đặt Firefox trên Windows, bằng trình cài đặt trực tuyến đơn giản từ Mozilla hoặc từ Microsoft Store. - Nếu bạn cần một trình cài đặt đầy đủ, ngoại tuyến hoặc các tùy chọn tùy chỉnh, hãy xem bài viết Custom installation of Firefox on Windows.
- Để cập nhật Firefox từ phiên bản trước, hãy xem bài viết Cập nhật phiên bản mới nhất của Firefox.
Mục lục…
Cài đặt từ máy chủ tải xuống của MozillaTrước khi cài đặt Firefox, hãy xem yêu cầu hệ thống Firefox để đảm bảo rằng máy tính của bạn có hệ điều hành cần thiết và phần cứng được đề xuất. |