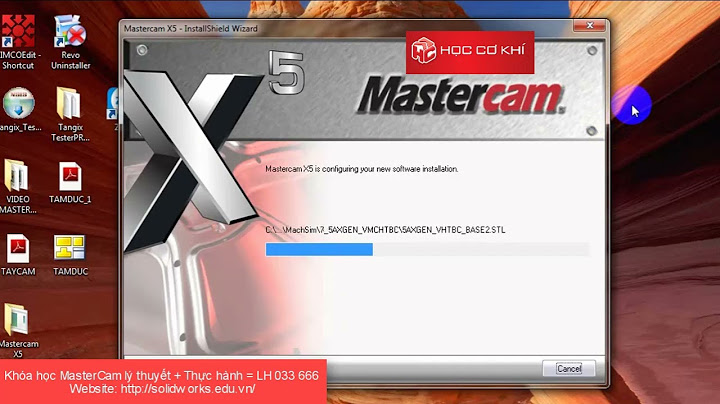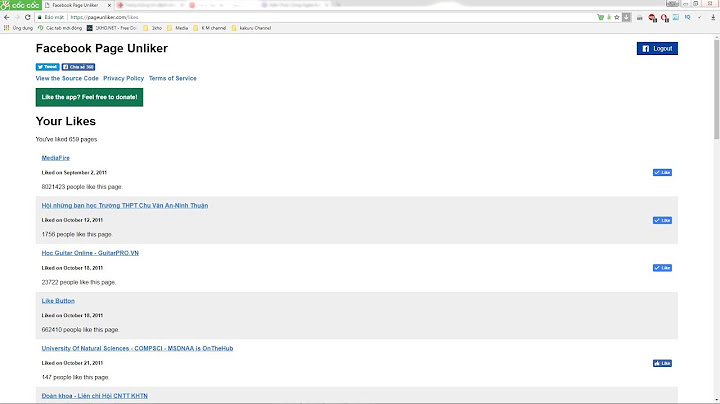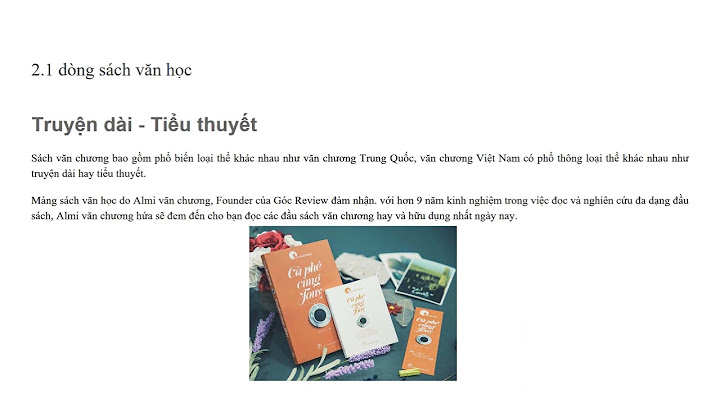Windows 7 là một hệ điều hành cũ của Microsoft. Tính đến năm 2019 thì phần lớn người dùng sử dụng hệ điều hành này vẫn còn rất nhiều, chỉ đứng sau Windows 10. Phiên bản Windows 7 dễ sử dụng, nhẹ hơn so với Windows 10 và một số phần mềm cũ chưa có sự tương thích hoàn toàn với Windows 10 nên rất nhiều người vẫn còn duy trì sử dụng phiên bản này. Show
Một trong những tính năng phân biệt sự cải tiến giữa Windows 7 và Windows 10 có thể kể đến hệ thống tự động nhận driver khi cài Windows. Với Windows 10, việc cài đặt một Windows mới rất nhanh chóng và không mất quá nhiều thời gian cài driver do hệ điều hành sẽ tự tìm kiếm và cập nhật ngay sau khi cài. Windows 7 lại không như vậy. Sau khi cài Windows thì mọi thiết bị như loa, lan, wifi, bluetooth, card đồ họa,.. sẽ không hoạt động nếu không cài driver cho chúng. Bạn cần tìm và cài driver riêng lẻ cho từng thiết bị nên rất mất nhiều thời gian. Đặc biệt là khi bạn dùng laptop, máy của bạn sẽ trở thành phế phẩm nếu không có driver mạng chuẩn bị từ trước. Trong bài viết này mình sẽ hướng dẫn cho các bạn một cách cài driver cho Windows 7 hoàn toàn tự động, không cần internet, chỉ cần bấm nút là toàn bộ driver sẽ được cài nhanh chóng thông qua một công cụ cài đặt driver offline tên là Wandrv Có thể lựa chọn và tải Wandrv bằng các link bên dưới. Mình sử dụng phiên bản Wandrv 6 tiếng Anh. Tuy không phải là mới nhất nhưng nó là phiên bản tốt nhất để sử dụng cho Windows 7.
Sau khi tải về, bạn chỉ cần giải nén ra, mở phần mềm lên và dánh dấu vào những phần cần cài đặt và bỏ những phần không cần thiết để tránh lỗi xung đột driver sau khi cài.  Gợi ý: Hãy chọn những phần quan trọng như Graphics, Card Lan, Card WIFI, Sound, USB 3.0 là đủ, những cái còn lại nên bỏ tích cho qua. Sau khi chọn sau, bạn bấm nút Start. Đợi một lúc chương trình tự cài đặt driver và nên khởi động lại sau khi quá trình cài đặt hoàn tất Nhiều người dùng phải hồi rằng máy tính sau khi cài Win 7 xong không có mạng. Vậy nguyên nhân của lỗi này do đâu và cần khắc phục như thế nào? Hãy cùng theo dõi bài viết sau để biết cách xử lý lỗi cài Win xong không vào được mạng trên Windows 7 nhé! Nguyên nhân máy tính sau khi cài win 7 không vào được mạngTình trạng cài Win 7 xong không có mạng có thể xảy ra khi máy tính của bạn đang bị thiếu các driver wifi sau khi cài win xong. Thông thường với những người không nắm rõ quy trình cài Win thì có thể sau khi cài sẽ xóa hết toàn bộ dữ liệu trên ổ C, D, E… dẫn đến xóa luôn cả driver mạng, khiến máy tính trở về trạng thái như ban đầu. Bạn đang xem: Cài card mạng cho win 7 Cách khắc phục lỗi cài Win 7 xong không vào được mạngĐể khắc phục lỗi máy tính không thể kết nối mạng sau khi cài Win 7 thì người dùng trước tiên cần kiểm tra trên máy tính đã được cài đặt driver chưa bằng cách sau: Bước 1: Nhấn chuột phải vào biểu tượng My computer trên Desktop rồi nhấn chọn Manage. Bước 2: Tại giao diện Computer Management, bạn chọn mục Device Managervà kiểm tra driver network có xuất hiện dấu chấm than màu vàng hay không. Nếu có thì nghĩa là máy tính vẫn chưa được cài đặt driver mạng trên hệ thống  Với máy tính chưa được cài đặt driver mạng thì bạn có thể tự tiến hành cài đặt như sau: 1. Cài đặt driver wifi cho win 7 với DriverPack Solution Lưu ý: Nếu người dùng vừa cài đặt Windows 7 bằng USB thì sẽ bị chuyển sang định dạng FAT32 cho phép copy file tối đa 4GB. Nếu bạn dùng USB trên 4GB thì hãy format lại theo định dạng NTFS. Trước tiên, bạn cần chuẩn bị phần mềm cài driver bao gồm:  Sau đó thực hiện tiếp các bước cài đặt driver dưới đây: Bước 1: Cài đặt phần mềm Virtual Clone Drive cho máy tính.  Bước 2: Sau đó bạn mở file .iso của Driver Pack Solution bằng Virtual Clone Drive Bước 3: Chọn ngôn ngữ tiếng Việt.  Bước 4: Chọn tiếp cài đặt và cập nhật.  Bước 6: Đợi phần mềm hoàn tất cập nhật 100% thì khởi động lại máy tính. Xem thêm: Tìm chung cư mini ở cầu giấy, mới nhất 2023, cho thuê chung cư mini quận cầu giấy giá rẻ 2023 2. Cài đặt driver wifi và driver mạng với 3DP Net trên Win 7Trước tiên bạn cần truy cập trang chủ: www.3dpchip.com/3dpchip/index_eng.html Sau đó tiến hành download phần mềm: Tại đây Cách sử dụng phần mềm 3DP Net để cài driver mạng giúp khắc phục lỗi cài Win 7 xong không có mạng vô cùng đơn giản như sau: Bước 1: Sau khi đã tải phần mềm về máy, bạn nhấn chọn mở file và giải nén file 3DP Net theo đường dẫn: C:\3DP\Net\1703 Bước 2: Đợi quá trình giải nén hoàn tất bạn chọn ngôn ngữ muốn sử dụng trên phần mềm rối nhấn OK để đồng ý. Bước 3: Nhấn chọn tiếp biểu tượng dấu cộng (+) để xem danh sách những card mạng có trên máy tính ở cột bên phải. Bạn chọn từng card mạng (1) -> sau đó nhấn vào (2) để có thể bắt đầu quá trình cài đặt cho card mạng đó. Máy tính không kết nối được wifi, mạng LAN (mạng dây) sau khi cài win nguyên nhân chủ yếu do máy tính thiếu driver. Trong bài viết này mình sẽ giới thiệu với các bạn cách cài driver wifi, mạng LAN cho máy tính tự động rất đơn giản. Khi máy tính không thể kết nối wifi, LAN thông thường bạn sẽ thấy biểu tượng internet ở góc dưới phải màn hình như hình dưới:  Để cài driver internet bạn hãy làm theo các bước dưới đây: Tải phần mềm cài driver WIFI, LAN tự động 3DP NetDo lúc này máy tính của bạn đang không có kết nối internet nên bạn phải dùng máy tính khác tải phần mềm này về USB rồi copy qua máy tính bạn của bạn. Các bạn có thể tải phần mềm này theo link Fshare.VN hoặc trên trang chủ. 3DP Net là phần mềm giúp bạn cài driver wifi, mạng LAN tự động trên mọi máy tính. Phần mềm sau khi tải về:  Video hướng dẫn cài driver wifi, LAN cho win 7, XP, 8, 10Đang cập nhật link…. Hướng dẫn cài driver wifi, LAN cho win 7, XP, 8, 10Đầu tiên các bạn click mở phần mềm 3DP Net vừa tải về, cửa sổ hiển thị lên hỏi bạn nơi lưu các file cài driver. Bạn có thể chọn nơi lưu bất kỳ, ở đây mình để mặc định rồi click vào OK Sau đó phần mềm được mở lên, bạn hãy click vào biểu tượng nút + màu xanh như hình dưới: Lúc này, bạn sẽ thấy danh sách các driver cần cài cho máy bạn ở cột bên phải. Bạn hãy nhấp vào từng tên driver ở cột này rồi click vào phần mình khoan đỏ số 2 bên trái để tiến hành cài driver: Sau đó sẽ thấy màn hình cài driver hiển thị lên, bạn cứ chọn Next, OK, Finish để cài driver này: Sau khi cài xong driver đầu tiên, bạn hãy cài tương tự với các driver còn lại ở cột bên phải: Sau khi cài xong toàn bộ driver, bạn hãy khởi động lại máy tính. Bạn sẽ thấy máy tính có thể kết nối wifi, mạng LAN như hình dưới.  Như vậy là bạn đã cài driver wifi, LAN cho win 7, XP, 8 tự động với 3DP Net thành công. Nếu sau khi cài bạn vẫn gặp lỗi không thể kết nối internet thì hãy đăng nhận xét mô tả chi tiết tình hình máy bạn để mình hỗ trợ tốt hơn nhé |