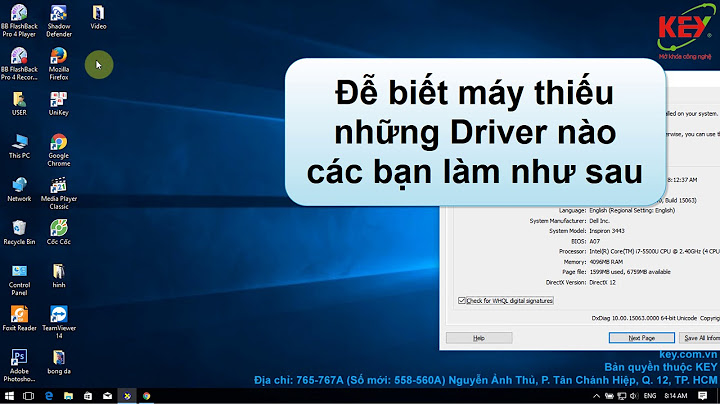Tài liệu dưới đây sử dụng chung cho máy photocopy Xerox WorkCentre 5325/5330/5335 và DocuCentre 2060/3060/3065 Show
1. Nạp bản gốc trên kính NẠP GIẤY TRÊN KÍNH (Mặt có chữ úp xuống dưới) 2. Nạp Bản gốc trên bộ nạp tự động (DF) NẠP GIẤY TRÊN BỘ NẠP TỰ ĐỘNG (DF) (Mặt có chữ ở trên) Chú ý: Đẩy thanh chặn giấy khít theo chiều mũi tên, đèn báo phải sáng  3. Copy cơ bản3.1. < Clear All \> Mọi hoạt động của máy trả về giá trị mặc định ban đầu  3.2. Chọn < Copy \>  3.3. Cách photo 2 mặt trên máy photo Fuji Xerox >> Thiết lập Copy đảo mặt <2 Sided Copy\> - 1 → 1 Sided: Copy 1 mặt - 1 → 2 Sided: Copy 2 tờ 1 mặt thành 1 tờ 2 mặt - 2 → 2 Sided: Copy 2 mặt - 2 → 1 Sided: Copy 1 tờ 2 mặt thành 2 tờ 1 mặt *Chú ý: Không cần chọn khay > chỉ nạp bản gốc và ấn “Start”  3.4. Ấn < Start \> để bắt đầu copy  III. Please order a Toner Cartridge máy photocopy XeroxĐể chủ động cho việc thay thế ống mực trước khi mực máy photo hết hẳn. Vui lòng gọi kỹ thuật sớm khi trên màn hình máy photocopy hiển thị dòng chữ "Please order a Toner Cartridge"-"Máy photocopy sắp hết mực". Ấn "Machine Status" chọn "Supplies" để xem chi tiết. Tại mục Toner Cartridge hiển thị mực còn 25% như vậy máy photocopy sẽ vẫn còn in được thêm một thời gian ngắn nữa tùy theo mức độ sử dụng.  IV. Màn hình cảm ứng (Touch Screen) Stt Mục Mô Tả 1 Services Home Nhấn để truy cập các tính năng như sao chép, quét và fax, trên màn hình cảm ứng. 2 Touch Screen Hiển thị thông tin và cung cấp quyền truy cập vào các chức năng của máy photocopy 3 Log In/Out Để truy cập các tính năng được bảo vệ bằng mật khẩu, hãy nhấn Đăng nhập / Đăng xuất, sau đó nhập tên người dùng và mật khẩu bằng bàn phím màn hình cảm ứng. Nhấn lại thoát ra 4 Language Nhấn để thay đổi ngôn ngữ màn hình cảm ứng và cài đặt bàn phím 5 Energy Saver Button Khi máy in ở chế độ năng lượng thấp, nhấn để vào chế độ bình thường 6 Interrupt Printing Tạm thời dừng công việc sao chép hiện tại để cho phép một công việc ưu tiên xử lý 7 Clear All Nhấn hai lần để xóa cài đặt công việc hiện tại. Xác nhận khi chạm để đặt lại tất cả cài đặt công việc về mặc định 8 Stop Bấm để tạm dừng lệnh In, Copy, Scan hoặc Fax. Trên màn hình cảm ứng, chạm vào Tiếp tục để tiếp tục hoặc Xóa để hủy công việc 9 Start Bấm để bắt đầu lệnh Copy, Scan, và Fax 10 C Xóa các giá trị số hoặc chữ số cuối cùng được nhập bằng cách sử dụng phím chữ và số 11 Dial Pause Chèn tạm dừng vào số fax 12 Alphanumeric Keys Nhập thông tin chữ và số 13 Services Nhấn để truy cập các tùy chọn cho tính năng đã chọn, chẳng hạn như Copy, Scan, và Fax, trên màn hình cảm ứng 14 Job Status Bấm để xem danh sách các công việc đang hoạt động và đã hoàn thành trên màn hình cảm ứng 15 Machine Status Nhấn để xem trạng thái nguồn cung cấp, thông tin máy photo, v.v., trên màn hình cảm ứng 16 USB Memory Port Kết nối ổ USB Flash V. Một số lưu ý khi sử dụng máy photocopy Xerox(Đối với các dòng máy photocopy khác bạn cũng nên làm tương tự như vậy) 1. Để bản copy luôn đẹp, định kỳ lau chùi vệ sinh gương kính đặt tài liệu và nắp đậy tài liệu (bằng giẻ mềm, ẩm).  2. Vị trí đặt máy  3. Cài đặt khổ giấy cho máy photocopy Xerox >> Nạp giấy vào Khay 1 và 2 Khay 1 và Khay 2 chấp nhận tối đa khoảng 520 tờ giấy 80 g / m². • Khay 1 chấp nhận định lượng giấy từ 60 g / m² đến 105 g / m². • Khay 2 chấp nhận định lượng giấy từ 60 g / m² đến 215 g / m². 4. Để nạp giấy vào Khay 1 và 2: Kéo khay giấy ra về phía bạn.    Trước khi nạp giấy vào khay giấy, hãy quạt (làm tơi giấy) các cạnh để tách bất kỳ tờ giấy nào dính vào nhau. Điều này làm giảm khả năng kẹt giấy.  5. Nếu cần, hãy di chuyển thanh dẫn khay giấy ra xa hơn để nạp giấy mới. Để điều chỉnh bên và thanh dẫn hướng trước, bóp theo chiều mũi tên và trượt thanh dẫn hướng đến vị trí mới. Để cố định các thanh dẫn vào vị trí, thì thả tay ra.  6. Nạp giấy vào phía bên trái của khay  Lưu ý: Không nạp giấy quá mức tối đa (MAX). Làm như vậy có thể gây ra kẹt giấy. 7. Điều chỉnh các thanh dẫn để chúng chạm vào các cạnh của tờ giấy.  8. Đẩy hẳn khay vào máy photocopy. Nếu được yêu cầu, hãy chọn khổ giấy, loại giấy, trên màn hình cảm ứng của máy photo, chọn Confirm. VI. Đang nhập vào máy photo XeroxĐể cài đặt một số chức năng như Scan to PC, Scan to Email hoặc thay đổi một số cài đặt của máy photocopy Xerox chúng ta cần đăng nhập, sau đây là cách đăng nhập máy photocopy Fuji Xerox bằng mật khẩu mặc định (Factory Default Settings for the Xerox) máy photocopy Fuji Xerox. - Bật máy photo Xerox, chọn "Guest" trên màn hình cảm ứng hoặc chọn nút "Log In / Out" trên bàn phím. - Ví dụ với máy photocopy Xerox WorkCentre 5335. Mật khẩu mặc định Fuji Xerox là: Admin's Login: "admin"; Passcode "1111", (4 số 1). Tùy từng dòng máy mà có Username và Passcode khác nhau >> bạn có thể tham khảo thêm Username và Password để Login tại đây  Ngoài ra các bạn có thể tham khảo thêm các bài viết liên quan:Hướng dẫn cài đặt IP cho máy Fuji Xerox Cách scan CMND 2 mặt trên 1 trang máy Fuji Xerox Cách Scan to PC Fuji Xerox Cài đặt scan cho máy Fuji Xerox 2060/3060/3065; WorkCentre 5325/5330/5335 Kết nối máy tính với máy photo Fuji Xerox Driver Xerox 2060/3060/3065 VII. Kết nối máy in Fuji Xerox với điện thoạiHướng dẫn sử dụng phần mềm in ấn cho điện thoại dùng với máy photocopy Fuji xerox Đối điện thoại hệ điều hành Android. Sử dụng phần mềm "Print Utility V3".Dùng được cho tất cả các máy in của hãng Fuji xerox hỗ trợ in qua mạng nội bộ (Wifi). Dễ dàng sử dụng. Hoàn toàn miễn phí, không cần đăng ký Bước 1: Download phần mềm tại Google Play Bước 2: Thiết lập >> Chọn biểu tượng Print Utility V3 trên màn hình >> Chọn Thiết bị đa năng/Máy in chưa được đăng ký gõ nhẹ vào đây >> Chọn cài đặt thủ công >> Địa chỉ IP/Tên DNS của máy in >> Gõ địa chỉ IP của máy photocopy vào 192.168.xxx.xxx (Nếu chưa biết cách xem IP của máy photo Xerox tham khảo tại đây - IP máy photocopy Ricoh) >> Ấn đăng ký >> (Wait 1 minute). Bước 3: Sử dụng >> Chọn biểu tượng máy in trên màn hình >> Chọn ảnh hoặc tài liệu cần in >> Chọn Thiết đặt In >> (tùy chỉnh người dùng: A4, In 2 mặt, Màu sắc, Số lượng trang in, loại giấy in...) >> Chọn Bắt đầu để in  Đối điện thoại hệ điều hành IOS. Sử dụng phần mềm "ePrint Free"Dễ dàng sử dụng. Hoàn toàn miễn phí, không cần đăng ký Chú ý: Máy photocopy phải được kết nối với (Wifi) nội bội. Bước 1: Download phần mềm tại App Store Bước 2: Thiết lập >> Chọn biểu tượng "ePrint Free" trên màn hình sau khi đã cài đặt >> "Add a printer" >> <Add a printer> - Printer: Gõ địa chỉ IP máy photocopy 192.168.xxx.xxx (Nếu chưa biết cách xem IP của máy photo Xerox tham khảo tại đây - IP máy photocopy Ricoh) >> Check - Model: Phần mềm sẽ tự động tìm kiếm và đặt tên máy. - Ấn lại vào < Add a printer < Main để thoát ra Bước 3: In ấn >> Chọn "Albums" >> Chọn ảnh hoặc tài liệu mà bạn muốn in (Chọn "Settings" để cài đặt khổ giấy cần in)  VIII. Hướng dẫn sử dụng máy photocopy Fuji Xerox DocuCentre-V 4070/5070Qua bài viết này các bạn có thể sử dụng cho các dòng máy Xerox DocuCentre-V 3060/3065... và một số dòng máy Xerox khác. |