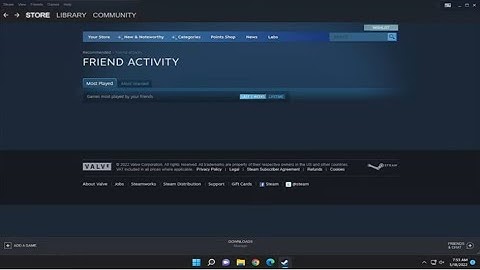Chắc hẳn việc dấu đỏ xuất hiện dưới nội dung văn bản trong Word vẫn thường hay xuất hiện và khiến bạn cảm thấy khá khó chịu phải không nào? Nếu bạn đang muốn tìm hiểu cách để bỏ dấu gạch đỏ trong Word thì hãy cùng theo dõi ngay bài viết dưới đây của Sforum nhé! Show
 Bỏ gạch chân đỏ trong Word là gì?Dấu gạch đỏ được biết đến là một tính năng được trang bị trong Word với chức năng chính đó là dò tìm lỗi chính tả mà người dùng có thể mắc phải trong quá trình soạn thảo nội dung văn bản. Tuy nhiên, việc xuất hiện của chúng cũng gây cho ta biết bao phiền toái vì gây rối mắt và không mấy gọn gàng. Do đó, cần phải loại bỏ những dấu gạch chân này! Cách bỏ dấu gạch đỏ trong Word hiệu quảBước 1: Đầu tiên, bạn chọn vào thẻ File, chọn More và chọn vào Option.  Bước 2: Tiếp theo, bạn chọn vào Proofing bỏ chọn các tính năng được tick sẵn trong mục When correcting spelling and grammar in Word, bao gồm:
 Bước 3: Cuối cùng, bạn chọn vào OK để hoàn tất quá trình tắt dấu gạch đỏ.  Tạm kết về bỏ dấu gạch đỏ trong WordTrên đây là các bước hướng dẫn bạn cách tắt bỏ dấu gạch đỏ trong Word vô cùng đơn giản và dễ thực hiện. Nếu bạn có bất kì thắc mắc nào về các bước thực hiện thì đừng ngần ngại để lại bình luận bên dưới để cùng Sforum giải đáp nhé! Cách nhanh nhất để gạch dưới văn bản là nhấn Ctrl+bạn và bắt đầu nhập. Khi bạn muốn dừng gạch dưới, nhấn Ctrl+U một lần nữa. Bạn cũng có thể gạch dưới văn bản và khoảng trống theo một số cách khác. Bạn muốn làm gì? Ví dụ Gạch dưới các từ và khoảng trắng giữa chúng   văn bản không gạch dưới
Gạch dưới các từ, nhưng không gạch dưới các khoảng trắng giữa chúng
Thay đổi màu và kiểu gạch dưới
Sử dụng gạch dưới kép
Gạch dưới khoảng trống trắngBạn có thể gạch dưới các khoảng trống trắng bằng cách nhấn Shift+Gạch nối (-), nhưng rất khó để thẳng hàng các gạch dưới — chẳng hạn như nếu bạn đang tạo một biểu mẫu điền. Ngoài ra, nếu tùy chọn Tự Định dạng để thay đổi ký tự gạch dưới thành các đường viền được bật, thì việc nhấn Shift+Gạch nối (-) ba lần trong một hàng sẽ dẫn đến một dòng giúp mở rộng độ rộng của đoạn văn, điều này có thể không như bạn mong muốn. Một cách tốt hơn để gạch dưới khoảng trống trắng cho tài liệu được in là sử dụng phím Tab và áp dụng định dạng gạch dưới cho các ký tự tab. Khi bạn muốn tạo gạch dưới trong biểu mẫu trực tuyến, hãy chèn ô bảng có viền dưới cùng đã bật. Gạch dưới khoảng trống trắng cho tài liệu được inĐể gạch dưới khoảng trống trắng cho tài liệu được in, sử dụng phím Tab và áp dụng định dạng gạch dưới cho các ký tự tab.
Gạch dưới khoảng trống trắng cho tài liệu trực tuyếnĐể tạo gạch dưới trong tài liệu hoặc biểu mẫu trực tuyến, hãy chèn ô bảng có viền dưới cùng đã bật. Phương pháp này đảm bảo rằng khi có người nhập trên dòng, đường kẻ vẫn nằm tại chỗ.
Loại bỏ gạch dướiĐể loại bỏ gạch dưới đơn khỏi các từ và dấu cách, chọn văn bản được gạch dưới và nhấn Ctrl+U. Để loại bỏ các kiểu gạch dưới khác, nhấn Ctrl+U hai lần. Bạn cần thêm trợ giúp?Bạn muốn xem các tùy chọn khác?Khám phá các lợi ích của gói đăng ký, xem qua các khóa đào tạo, tìm hiểu cách bảo mật thiết bị của bạn và hơn thế nữa. Cộng đồng giúp bạn đặt và trả lời các câu hỏi, cung cấp phản hồi và lắng nghe ý kiến từ các chuyên gia có kiến thức phong phú. |