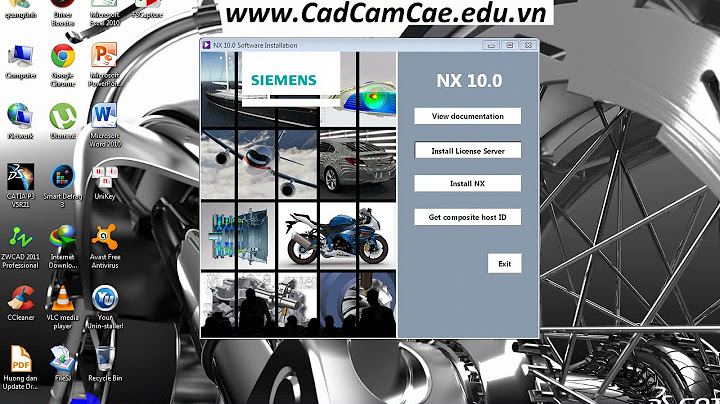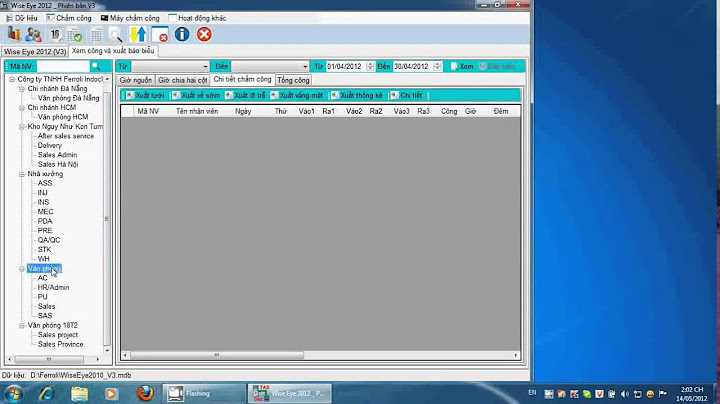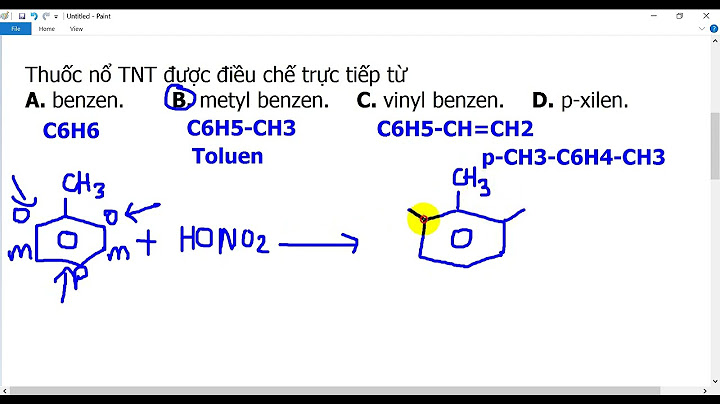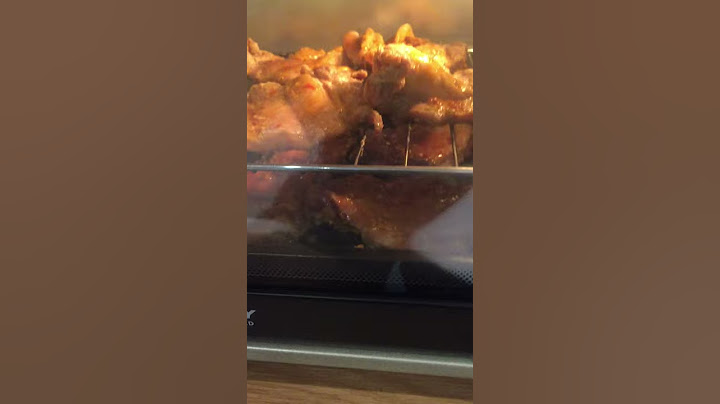Chữ nghệ thuật không chỉ giúp bức ảnh của bạn thêm thu hút mà còn tăng giá trị cho sáng tạo của bạn. Ngoài việc chỉnh sửa ảnh, bạn cũng có thể sử dụng Photoshop để tạo ra những chữ nghệ thuật đẹp mắt và ấn tượng. Trong bài viết này, Unica sẽ hướng dẫn bạn các bước cụ thể để tạo chữ nghệ thuật trong Photoshop đơn giản nhất. Show
Tại sao nên tạo chữ nghệ thuật trong PhotoshopTạo chữ nghệ thuật trong Photoshop là một cách để bạn thể hiện sự sáng tạo của mình qua các chữ cái đẹp mắt và ấn tượng. Những lợi ích khi bạn chỉnh chữ trong photoshop đó là: - Tùy biến chữ theo ý muốn của bạn, từ kiểu chữ, màu sắc, kích thước, đến hình dạng và hiệu ứng. - Sử dụng chữ nghệ thuật để trang trí cho ảnh của bạn, làm cho nó thêm sinh động và hấp dẫn. - Có thể sử dụng chữ nghệ thuật để tạo ra những thông điệp hay slogan gây ấn tượng cho người xem. - Sử dụng chữ nghệ thuật để tạo ra những logo hoặc biểu tượng độc đáo cho thương hiệu hoặc sản phẩm của bạn. Ngoài ra, tạo chữ nghệ thuật trong Photoshop cũng là một cách để bạn rèn luyện kỹ năng sử dụng phần mềm chỉnh sửa ảnh và đồ họa này. Bạn có thể học được nhiều công cụ và kỹ thuật khác nhau của Photoshop khi bạn tạo chữ nghệ thuật. Bạn cũng có thể cải thiện khả năng thẩm mỹ và nghệ thuật của mình khi bạn tạo chữ nghệ thuật. Ngoài những mẫu chữ được tích hợp sẵn trong pts, bạn có thể thêm font chữ tiếng việt trong photoshop để tạo ra những kiểu chữ nghệ thuật độc đáo và mới mẻ hơn.  Lý do nên tạo chữ nghệ thuật trong Photoshop Tìm hiểu về công cụ Text trong PhotoshopĐể bắt đầu tạo chữ nghệ thuật trong Photoshop, bạn cần biết về công cụ Text. Đây là công cụ cho phép bạn nhập và chỉnh sửa văn bản trên ảnh. Bạn có thể truy cập công cụ Text bằng cách nhấp vào biểu tượng T trên thanh công cụ bên trái màn hình hoặc nhấn phím T trên bàn phím. Công cụ Text trong Photoshop bao gồm hai loại: 1. Công cụ gõ chữ trong PhotoshopCông cụ gõ chữ là công cụ cho phép bạn nhập văn bản trên ảnh. Bạn có thể chọn một trong hai kiểu gõ chữ là: - Horizontal Type Tool: Kiểu gõ chữ ngang, cho phép bạn nhập văn bản theo chiều ngang trên ảnh. Đây là kiểu gõ chữ mặc định của Photoshop. - Vertical Type Tool: Kiểu gõ chữ dọc, cho phép bạn nhập văn bản theo chiều dọc trên ảnh. Bạn có thể chuyển sang kiểu gõ chữ này bằng cách nhấn và giữ biểu tượng T và chọn Vertical Type Tool từ menu xổ xuống. Để gõ chữ trên ảnh, bạn cần thực hiện các bước sau: - Bước 1: Chọn kiểu gõ chữ bạn muốn (ngang hoặc dọc). - Bước 2: Nhấp vào vị trí bạn muốn gõ chữ trên ảnh. Bạn sẽ thấy một con trỏ nhấp nháy xuất hiện. - Bước 3: Nhập văn bản bạn muốn vào khung nhập liệu. Bạn có thể sử dụng các phím mũi tên để di chuyển con trỏ hoặc các phím Backspace và Delete để xóa ký tự. - Bước 4: Khi bạn hoàn thành việc nhập văn bản, bạn có thể nhấn phím Enter để xuống dòng (nếu bạn đang gõ chữ ngang) hoặc nhấn phím Esc để kết thúc (nếu bạn đang gõ chữ dọc). Bạn cũng có thể nhấp chuột ngoài khung nhập liệu để kết thúc. Sau khi bạn nhập văn bản, bạn sẽ thấy một lớp mới được tạo ra trên bảng lớp (Layer Panel) với tên là Type. Lớp này chứa văn bản của bạn và cho phép bạn chỉnh sửa nó sau này.  Để tạo chữ đẹp trong photoshop bạn có thể sử dụng công cụ gõ chữ trong Photoshop 2. Nhóm công cụ Text của PhotoshopNhóm công cụ Text là nhóm các công cụ cho phép bạn chỉnh sửa văn bản của bạn theo nhiều cách khác nhau như thay đổi kiểu chữ, màu sắc, kích thước, căn lề,... Bạn có thể truy cập nhóm công cụ Text bằng cách nhấp vào biểu tượng T trên thanh công cụ và giữ lại để mở menu xổ xuống. Nhóm công cụ Text bao gồm các công cụ sau: 2.1. Vertical Type Mask ToolCông cụ này cho phép bạn tạo ra một mặt nạ (mask) dựa trên văn bản dọc. Mặt nạ là một khu vực được đánh dấu để chỉnh sửa riêng biệt trên ảnh. Khi sử dụng công cụ này, bạn sẽ nhập văn bản dọc như bình thường nhưng văn bản sẽ có màu đỏ và không hiển thị trên ảnh. Sau khi kết thúc việc nhập văn bản, bạn sẽ thấy một khu vực được khoanh tròn xung quanh văn bản của bạn. Đây là mặt nạ của bạn. Bạn có thể sử dụng mặt nạ này để chỉnh sửa ảnh theo ý muốn, ví dụ như xóa đi phần nền xung quanh văn bản hoặc điền vào văn bản bằng một hình ảnh khác.  Vertical Type Mask Tool cho phép bạn tạo ra một mặt nạ (mask) dựa trên văn bản dọc 2.2. Path Selection ToolPath Selection Tool cho phép bạn chọn và di chuyển một đường cong (path) mà bạn đã tạo ra bằng công cụ Pen hoặc Type on a Path. Đường cong là một đường liên kết các điểm nút và điểm điều khiển, có thể có hình dạng uốn lượn theo ý muốn. Khi sử dụng công cụ này, bạn sẽ nhấp vào đường cong để chọn nó và kéo chuột để di chuyển nó đến vị trí mong muốn. Bạn có thể nhấn phím Shift để chọn nhiều đường cong cùng một lúc. 2.3. Direct Selection ToolDirect Selection Tool cho phép bạn chọn và di chuyển các điểm nút và điểm điều khiển trên một đường cong. Bạn có thể sử dụng công cụ này để thay đổi hình dạng của đường cong theo ý muốn. Khi sử dụng công cụ này, bạn sẽ nhấp vào một điểm nút hoặc điểm điều khiển để chọn nó và kéo chuột để di chuyển nó đến vị trí mong muốn. Bạn có thể nhấn phím Shift để chọn nhiều điểm nút hoặc điểm điều khiển cùng một lúc.  Direct Selection Tool cho phép bạn chọn và di chuyển các điểm nút và điểm điều khiển trên một đường cong Cách tạo chữ nghệ thuật trong PhotoshopĐể tiếp tục bài viết, chúng tôi sẽ trình bày các bước cụ thể để sử dụng bảng ký tự và đoạn, xoay hoặc làm nghiêng chữ, sử dụng công cụ Warp Text và chỉnh chữ trong photoshop. Mời bạn theo dõi nội dung dưới đây: 1. Sử dụng bảng ký tự và đoạnBảng ký tự (Character Panel) và bảng đoạn (Paragraph Panel) là hai bảng cho phép bạn thay đổi các thuộc tính của văn bản như kiểu chữ, màu sắc, kích thước, khoảng cách, căn lề,... Bạn có thể truy cập hai bảng này bằng cách nhấp vào biểu tượng Window trên thanh menu và chọn Character hoặc Paragraph. Bạn cũng có thể nhấn phím Ctrl + T để mở bảng ký tự hoặc nhấn phím Ctrl + Shift + T để mở bảng đoạn. Để thiết kế chữ trong photoshop với bảng ký tự và đoạn, bạn cần thực hiện các bước sau: - Bước 1: Chọn văn bản bạn muốn chỉnh sửa trên ảnh. Bạn có thể chọn toàn bộ văn bản hoặc một phần của nó. - Bước 2: Mở bảng ký tự hoặc bảng đoạn tùy theo nhu cầu của bạn. Bạn sẽ thấy các tùy chọn khác nhau để thay đổi các thuộc tính của văn bản. - Bước 3: Thay đổi các thuộc tính của văn bản theo ý muốn của bạn. Bạn có thể thay đổi các thuộc tính sau: + Kiểu chữ: Chọn một kiểu chữ khác nhau từ danh sách xổ xuống. Bạn có thể xem trước kiểu chữ trên ảnh khi bạn di chuột qua các tùy chọn. + Màu sắc: Chọn một màu sắc khác nhau cho văn bản từ hộp màu. Bạn có thể nhập mã màu hoặc kéo thanh trượt để chọn màu sắc. + Kích thước: Có thể điều chỉnh kích thước của văn bản bằng cách nhập giá trị hoặc kéo thanh trượt. Bạn có thể chọn đơn vị kích thước là pixel (px), điểm (pt), hoặc inch (in). + Khoảng cách: Bạn có thể điều chỉnh khoảng cách giữa các ký tự (tracking), giữa các từ (kerning), hoặc giữa các dòng (leading) của văn bản. Bạn có thể nhập giá trị hoặc kéo thanh trượt để thay đổi khoảng cách. + Căn lề: Có thể căn lề văn bản sang trái, phải, giữa hoặc hai đầu. Bạn có thể chọn một trong các biểu tượng căn lề trên bảng đoạn. - Bước 4: Sau khi bạn hài lòng với các thuộc tính của văn bản, bạn có thể đóng hai bảng lại.  Cách viết chữ trong photoshop khá đơn giản Ví dụ: Tôi muốn tạo một chữ nghệ thuật có kiểu chữ Arial Black, màu xanh lá cây, kích thước 72 pt, khoảng cách giữa các ký tự là 50 và căn lề giữa. Tôi sẽ làm như sau: - Bước 1: Chọn toàn bộ văn bản trên ảnh. - Bước 2: Mở bảng ký tự và bảng đoạn. - Bước 3: Thay đổi các thuộc tính của văn bản như sau: + Kiểu chữ: Chọn Arial Black từ danh sách xổ xuống. + Màu sắc: Chọn màu xanh lá cây từ hộp màu. + Kích thước: Nhập 72 vào ô kích thước hoặc kéo thanh trượt đến giá trị 72. + Khoảng cách: Nhập 50 vào ô khoảng cách giữa các ký tự hoặc kéo thanh trượt đến giá trị 50. + Căn lề: Chọn biểu tượng căn lề giữa trên bảng đoạn. - Bước 4: Đóng hai bảng lại. Kết quả: Tôi đã tạo ra một chữ nghệ thuật có kiểu chữ Arial Black, màu xanh lá cây, kích thước 72 pt, khoảng cách giữa các ký tự là 50 và căn lề giữa. 2. Xoay hoặc làm nghiêng chữ trong Photoshop để tạo hiệu ứng động hoặc 3DXoay hoặc chỉnh chữ nghiêng trong photoshop là một kỹ thuật đơn giản nhưng hiệu quả để tạo chữ nghệ thuật với hiệu ứng động hoặc 3D. Bạn có thể xoay hoặc làm nghiêng chữ theo bất kỳ góc nào bạn muốn, từ nhẹ nhàng đến mạnh mẽ. Bạn có thể sử dụng công cụ Transform (Biến đổi) để thực hiện kỹ thuật này. Bạn cần thực hiện các bước sau: - Bước 1: Chọn văn bản bạn muốn xoay hoặc làm nghiêng trên ảnh. - Bước 2: Nhấp vào biểu tượng Edit trên thanh menu và chọn Transform (Biến đổi). Bạn sẽ thấy một khung biến đổi xuất hiện xung quanh văn bản của mình. - Bước 3: Để xoay chữ, bạn có thể di chuột ra ngoài khung biến đổi cho đến khi con trỏ biến thành một mũi tên cong. Sau đó, bạn có thể kéo chuột để xoay chữ trong photoshop theo góc mong muốn. Bạn có thể nhấn phím Shift để xoay chữ theo góc 15 độ. - Bước 4: Để làm nghiêng chữ, bạn có thể di chuột đến một trong các điểm góc của khung biến đổi cho đến khi con trỏ biến thành một mũi tên kép. Sau đó, bạn có thể kéo chuột để làm nghiêng chữ theo hướng mong muốn. Bạn có thể nhấn phím Shift để giữ nguyên tỷ lệ chiều cao và chiều rộng của chữ. - Bước 5: Sau khi bạn hài lòng với góc xoay hoặc nghiêng của chữ, bạn có thể nhấn phím Enter để xác nhận hoặc nhấn phím Esc để hủy bỏ.  Xoay hoặc làm nghiêng chữ trong Photoshop để tạo hiệu ứng động hoặc 3D Ví dụ: Tôi muốn xoay chữ “Chào” sang phải 45 độ và làm nghiêng chữ “Mừng” sang trái 30 độ. Tôi sẽ làm như sau: - Bước 1: Chọn toàn bộ văn bản “Chào Mừng” trên ảnh. - Bước 2: Nhấp vào biểu tượng Edit trên thanh menu và chọn Transform. Bạn sẽ thấy một khung biến đổi xuất hiện xung quanh văn bản của mình. - Bước 3: Để xoay chữ “Chào”, di chuột ra ngoài khung biến đổi cho đến khi con trỏ biến thành một mũi tên cong. Sau đó, kéo chuột sang phải cho đến khi góc xoay hiển thị là 45 độ. Nhấn phím Shift để xoay chữ theo góc 15 độ. - Bước 4: Để làm nghiêng chữ “Mừng”, bạn di chuột đến điểm góc trên bên phải của khung biến đổi cho đến khi con trỏ biến thành một mũi tên kép. Sau đó, kéo chuột sang trái cho đến khi góc nghiêng hiển thị là 30 độ. Nhấn phím Shift để giữ nguyên tỷ lệ chiều cao và chiều rộng của chữ. - Bước 5: Sau khi hài lòng với góc xoay và nghiêng của chữ, bạn nhấn phím Enter để xác nhận. \>>> Xem thêm: Cách tạo lưới trong Photoshop - Tạo đường Guide không cần Plugin 3. Sử dụng công cụ Warp Text để biến dạng chữ theo các hình dạng khác nhauCông cụ Warp Text là một công cụ cho phép bạn biến dạng chữ theo các hình dạng khác nhau như sóng, vòng tròn, nón,... Bạn có thể sử dụng công cụ này để tạo ra những chữ nghệ thuật độc đáo và sinh động. Để truy cập công cụ, hãy nhấp vào biểu tượng T trên thanh công cụ và chọn Warp Text từ menu xổ xuống. Để sử dụng công cụ Warp Text tạo chữ nghệ thuật trong photoshop, bạn cần thực hiện các bước tạo chữ trong photoshop như sau: - Bước 1: Tại màn hình chính bạn photoshop bạn chọn Open để thêm ảnh  Tại màn hình chính chọn Open để thêm ảnh - Bước 2: Bạn lựa chọn ảnh muốn thêm chữ sau đó nhấn Open  Chọn Open để mở ảnh - Bước 3: Bạn nhập chọn biểu tượng hình chữ T  Sau đó nhấn vào biểu tượng chữ T Bước 4: Bạn chọn font chữ, cỡ chữ, màu chữ, điều chỉnh vị trí của chữ  Chọn font chữ, cỡ chữ, màu chữ, điều chỉnh vị trí của chữ - Bước 5: Tiếp đến nhấn vào layer chữ rồi nhấn vào chữ trong hình ảnh sau đó bôi đen toàn bộ nội dung chữ viết. Click tiếp chuột chọn biểu tượng Warp text ở thanh công cụ bên trên giao diện.  Bôi đen toàn bộ nội dung chữ viết, Click tiếp chuột chọn vào biểu tượng Warp text ở thanh công cụ bên trên giao diện. Bước 6: Lúc này một thanh giao diện cửa sổ sẽ hiện ra, bạn hãy chọn vào khung Style rồi chọn kiểu chữ uốn lượn muốn sử dụng.  chọn vào khung Style rồi chọn kiểu chữ uốn lượn muốn sử dụng Bước 7: Kéo thanh trượt về trái hoặc phải để thay đổi độ cong của hiệu ứng chữ tại thanh Bend. Nếu kéo giảm xuống thì độ cong của chữ được giảm xuống  Kéo thanh trượt về trái hoặc phải để thay đổi độ cong của hiệu ứng chữ tại thanh Bend Bước 8: Nếu giảm xuống giá trị âm thì chữ sẽ bẻ cong theo hướng ngược lại  giảm xuống giá trị âm thì chữ sẽ bẻ cong theo hướng ngược lại Bước 9: Cũng trong giao diện chỉnh sửa bạn sẽ thấy có 2 thanh Horizonal và Vertical + Bend: Độ cong của chữ. Giá trị âm sẽ cong ngược lại so với giá trị dương. + Horizontal Distortion: Độ méo của chữ theo chiều ngang. Giá trị âm sẽ méo ngược lại so với giá trị dương. + Vertical Distortion: Độ méo của chữ theo chiều dọc. Giá trị âm sẽ méo ngược lại so với giá trị dương. + Bước 5: Sau khi hài lòng với kiểu và thông số của chữ biến dạng, bạn có thể nhấn nút OK để xác nhận hoặc nhấn nút Cancel để hủy bỏ.  Tùy chỉnh Horizontal Distortion và Vertical Distortion Kết quả của bạn sau khi tạo kiểu chữ uốn lượn  Kết quả sau khi thực hiện Ví dụ: Tôi muốn biến dạng chữ “Hello” theo kiểu Wave với độ cong là 50, độ méo ngang là -20, và độ méo dọc là 0. Tôi sẽ thiết kế chữ đẹp trong photoshop như sau: - Bước 1: Chọn toàn bộ văn bản “Hello” trên ảnh. - Bước 2: Nhấp vào biểu tượng T trên thanh công cụ và chọn Warp Text. Tôi sẽ thấy một hộp thoại xuất hiện với các tùy chọn để biến dạng chữ. - Bước 3: Chọn kiểu Wave từ danh sách xổ xuống. - Bước 4: Điều chỉnh các thông số của kiểu Wave như sau: + Bend: Tôi nhập 50 vào ô Bend hoặc kéo thanh trượt đến giá trị 50. + Horizontal Distortion: Tôi nhập -20 vào ô Horizontal Distortion hoặc kéo thanh trượt đến giá trị -20. + Vertical Distortion: Tôi nhập 0 vào ô Vertical Distortion hoặc kéo thanh trượt đến giá trị 0. - Bước 5: Sau khi hài lòng với kiểu và thông số của chữ biến dạng, tôi nhấn nút OK để xác nhận. Kết quả: Tôi đã biến dạng chữ “Hello” theo kiểu Wave với độ cong là 50, độ méo ngang là -20, và độ méo dọc là 0. Cách chỉnh chữ trong photoshopNgoài việc biến dạng chữ theo các hình dạng khác nhau, bạn cũng có thể chỉnh chữ trong photoshop theo nhiều cách khác như làm đậm nét chữ ký, di chuyển chữ, kéo chữ và tạo chữ cong uốn lượn. Những kỹ thuật này sẽ giúp bạn tạo ra những chữ nghệ thuật phù hợp với ý đồ và mục đích của bạn. 1. Làm đậm nét chữ ký trong photoshopLàm đậm nét chữ ký trong photoshop là một kỹ thuật giúp tăng độ sắc nét và rõ ràng cho chữ ký. Bạn có thể sử dụng công cụ Sharpen làm nét chữ trong photoshop theo các bước sau: - Bước 1: Chọn lớp (layer) chứa chữ ký của bạn trên bảng lớp (Layer Panel). - Bước 2: Nhấp vào biểu tượng Sharpen Tool trên thanh công cụ hoặc nhấn phím R. - Bước 3: Điều chỉnh các thông số của công cụ Sharpen bằng cách nhập giá trị hoặc kéo thanh trượt. Bạn có thể điều chỉnh các thông số sau: + Brush Size: Kích thước của bút vẽ. Bạn nên chọn một kích thước phù hợp với kích thước của chữ ký của bạn. + Brush Hardness: Độ cứng của bút vẽ. Bạn nên chọn một độ cứng cao để tạo ra một hiệu ứng đậm nét rõ ràng. + Strength: Độ mạnh của hiệu ứng đậm nét. Bạn nên chọn một độ mạnh vừa phải để tránh làm mờ hoặc làm nhiễu chữ ký của bạn. - Bước 4: Kéo chuột trên chữ ký của bạn để làm đậm nét nó. Bạn có thể lặp lại bước này nhiều lần cho đến khi bạn hài lòng với kết quả.  Sử dụng công cụ Sharpen làm nét chữ trong photoshop Ví dụ: Tôi muốn làm đậm nét chữ ký “Google” trong photoshop. Tôi sẽ tạo kiểu chữ trong photoshop như sau: - Bước 1: Chọn lớp chứa chữ ký “Google” trên bảng lớp. - Bước 2: Nhấp vào biểu tượng Sharpen Tool trên thanh công cụ hoặc nhấn phím R. - Bước 3: Điều chỉnh các thông số của công cụ Sharpen như sau: + Brush Size: Nhập 20 vào ô Brush Size hoặc kéo thanh trượt đến giá trị 20. + Brush Hardness: Nhập 100 vào ô Brush Hardness hoặc kéo thanh trượt đến giá trị 100. + Strength: Nhập 50 vào ô Strength hoặc kéo thanh trượt đến giá trị 50. - Bước 4: Kéo chuột trên chữ ký “Google” để làm đậm nét nó. Tôi lặp lại bước này hai lần cho đến khi tôi hài lòng với kết quả. 2. Cách di chuyển chữ trong photoshopDi chuyển chữ trong photoshop là một kỹ thuật giúp bạn thay đổi vị trí của chữ trên ảnh. Bạn có thể di chuyển chữ theo bất kỳ hướng nào bạn muốn, từ trên xuống dưới, từ trái sang phải hoặc từ góc này sang góc kia. Bạn có thể sử dụng công cụ Move tạo chữ nghệ thuật trong photoshop theo các bước sau: - Bước 1: Chọn lớp chứa chữ bạn muốn di chuyển trên bảng lớp. - Bước 2: Nhấp vào biểu tượng Move Tool trên thanh công cụ hoặc nhấn phím V. - Bước 3: Kéo chuột trên chữ để di chuyển nó đến vị trí mong muốn. Bạn có thể nhấn phím Shift để di chuyển chữ theo chiều ngang hoặc dọc. Ví dụ: Tôi muốn di chuyển chữ “Candy” từ góc trên bên trái sang góc dưới bên phải của ảnh. Tôi sẽ làm như sau: - Bước 1: Chọn lớp chứa chữ “Candy” trên bảng lớp. - Bước 2: Nhấp vào biểu tượng Move Tool trên thanh công cụ hoặc nhấn phím V. - Bước 3: Kéo chuột trên chữ “Candy” để di chuyển nó đến góc dưới bên phải của ảnh. Kết quả: Tôi đã di chuyển chữ “Candy” từ góc trên bên trái sang góc dưới bên phải của ảnh.  Di chuyển chữ bằng công cụ Move Tool 3. Cách kéo chữ trong photoshopKéo chữ trong photoshop là một kỹ thuật giúp bạn thay đổi kích thước của chữ trên ảnh. Bạn có thể kéo chữ để làm cho nó to hơn hoặc nhỏ hơn, dài hơn hoặc ngắn hơn, rộng hơn hoặc hẹp hơn. Hãy sử dụng công cụ Free Transform để tạo chữ nghệ thuật trong photoshop. - Bước 1: Chọn lớp chứa chữ bạn muốn kéo trên bảng lớp. - Bước 2: Nhấp vào biểu tượng Edit trên thanh menu và chọn Free Transform hoặc nhấn phím Ctrl + T. Bạn sẽ thấy một khung biến đổi xuất hiện xung quanh chữ của bạn. - Bước 3: Để kéo chữ, bạn có thể di chuột đến một trong các điểm góc của khung biến đổi cho đến khi con trỏ biến thành một mũi tên kép. Sau đó, bạn có thể kéo chuột để thay đổi kích thước của chữ theo hướng mong muốn. Bạn có thể nhấn phím Shift để giữ nguyên tỷ lệ chiều cao và chiều rộng của chữ. - Bước 4: Sau khi bạn hài lòng với kích thước của chữ, bạn có thể nhấn phím Enter để xác nhận hoặc nhấn phím Esc để hủy bỏ. Ví dụ: Tôi muốn kéo chữ “World” để làm cho nó to hơn và rộng hơn. Tôi sẽ làm như sau: - Bước 1: Chọn lớp chứa chữ “World” trên bảng lớp. - Bước 2: Nhấp vào biểu tượng Edit trên thanh menu và chọn Free Transform hoặc nhấn phím Ctrl + T. Tôi sẽ thấy một khung biến đổi xuất hiện xung quanh chữ của tôi. - Bước 3: Để kéo chữ, di chuột đến điểm góc dưới bên phải của khung biến đổi cho đến khi con trỏ biến thành một mũi tên kép. Sau đó, tôi kéo chuột sang phải và xuống dưới để làm cho chữ to hơn và rộng hơn. Tôi nhấn phím Shift để giữ nguyên tỷ lệ chiều cao và chiều rộng của chữ. - Bước 4: Khi đã hài lòng với kích thước của chữ, tôi nhấn phím Enter để xác nhận. Sau khi kéo chữ, bạn cũng nên đổi màu chữ trong photoshop để thiết kế của mình thêm phần ấn tượng và hút mắt.  Sử dụng công cụ Free Transform để kéo chữ 4. Cách tạo chữ cong uốn lượn trong photoshopTạo chữ cong uốn lượn trong photoshop là một kỹ thuật giúp bạn tạo ra những chữ nghệ thuật có hình dạng uốn lượn theo một đường cong bất kỳ. Bạn có thể sử dụng công cụ Pen để thực hiện kỹ thuật này. Bạn cần thực hiện các bước sau để tạo chữ nghệ thuật trong photoshop: - Bước 1: Chọn lớp chứa chữ bạn muốn tạo chữ cong uốn lượn trên bảng lớp. - Bước 2: Nhấp vào biểu tượng Pen Tool trên thanh công cụ hoặc nhấn phím P. - Bước 3: Vẽ một đường cong theo hình dạng bạn muốn cho chữ của bạn. Bạn có thể vẽ đường cong bằng cách nhấp chuột để tạo ra các điểm nút (anchor point) và kéo chuột để tạo ra các điểm điều khiển (control point). Các điểm nút sẽ xác định hình dạng của đường cong, còn các điểm điều khiển sẽ xác định độ cong của đường cong. Bạn có thể nhấp đúp chuột để kết thúc việc vẽ đường cong. - Bước 4: Nhấp chuột phải trên đường cong và chọn Type on a Path (Gõ chữ trên một đường). Bạn sẽ thấy một con trỏ nhấp nháy xuất hiện trên đường cong. - Bước 5: Nhập văn bản bạn muốn vào khung nhập liệu. Bạn sẽ thấy văn bản của bạn được gõ theo hình dạng của đường cong. Bạn có thể sử dụng các phím mũi tên để di chuyển con trỏ hoặc các phím Backspace và Delete để xóa ký tự. - Bước 6: Khi bạn hoàn thành việc nhập văn bản, bạn có thể nhấn phím Enter để xuống dòng hoặc nhấp chuột ngoài khung nhập liệu để kết thúc.  Sử dụng công cụ Pen để tạo chữ uốn cong Ví dụ: Để tạo chữ “Photoshop” theo hình dạng của một vòng tròn thì cách tạo chữ cong trong photoshop như sau: - Bước 1: Chọn lớp chứa chữ “Photoshop” trên bảng lớp. - Bước 2: Nhấp vào biểu tượng Pen Tool trên thanh công cụ hoặc nhấn phím P. - Bước 3: Vẽ một đường cong theo hình dạng của một vòng tròn. Bạn có thể vẽ đường cong bằng cách nhấp chuột để tạo ra các điểm nút và kéo chuột để tạo ra các điểm điều khiển. Bạn nhấp đúp chuột để kết thúc việc vẽ đường cong. - Bước 4: Nhấp chuột phải trên đường cong và chọn Type on a Path. Bạn sẽ thấy một con trỏ nhấp nháy xuất hiện trên đường cong. - Bước 5: Nhập văn bản “Photoshop” vào khung nhập liệu. Bạn sẽ thấy văn bản của tôi được gõ theo hình dạng của đường cong. |