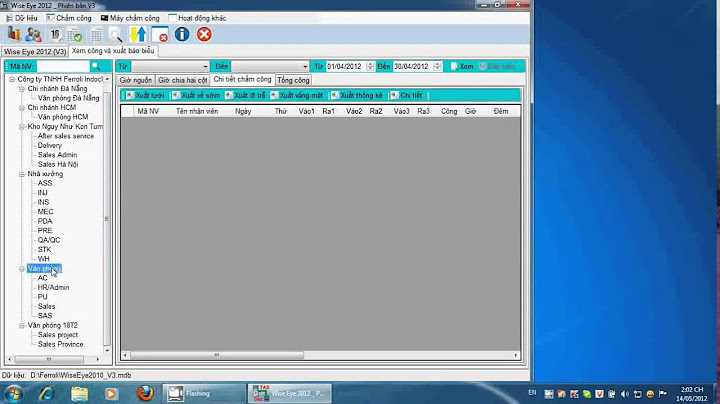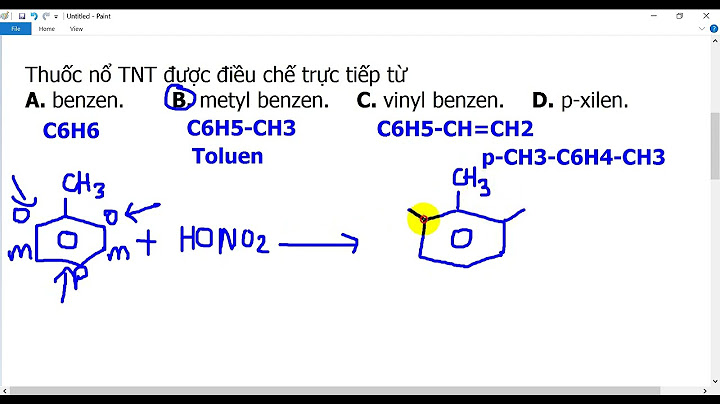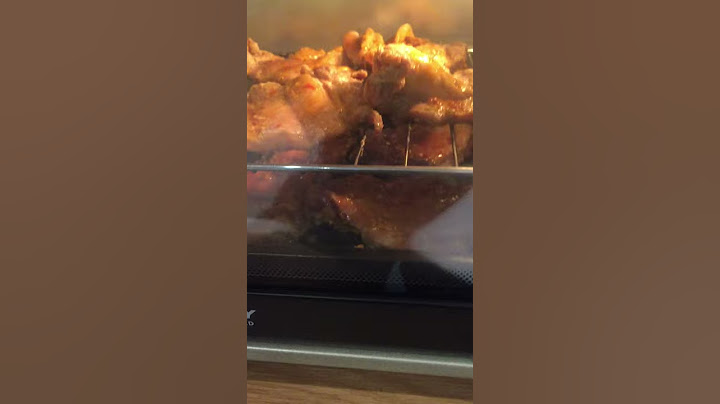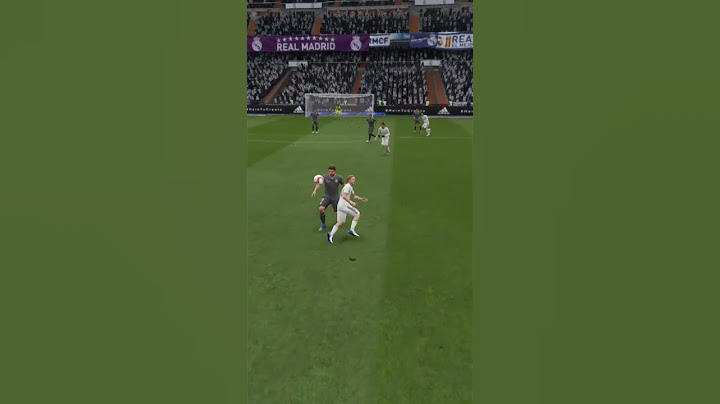Việc nhập được dữ liệu vào Excel không phải là điều khó khăn khi chỉ với 1 cú nhấn chuột vào một ô bất ký thì người dùng có thể thỏa sức nhập mọi nội dung vào Excel. Tuy nhiên để nhập dữ liệu làm sao để đúng chuẩn cũng như không bị lỗi - đặc biệt với dạng dữ liệu ngày tháng thì không phải ai cũng biết. Vậy nên trong bài viết này, Gitiho.com sẽ cùng bạn tìm hiểu cách nhập dữ liệu Excel chuẩn nhất hiện nay. Show XEM NHANH BÀI VIẾT Một số lưu ý trước khi nhập dữ liệu vào ExcelTrước khi chúng ta đi vào việc nhập nội dung Excel, chúng ta cần lưu ý những điều như sau Thứ nhất: Người dùng cần xác định xem mình đang làm việc tại Sheet nào bởi nếu không để ý thì chúng ta có thể sẽ làm nhầm trên một Sheet khác  Thứ hai: Kiểm tra lại font chữ mặc định mà chúng ta đang dùng. (Gitiho.com khuyên các bạn nên sử dụng font Times New Roman cùng cỡ chữ 11 hoặc 12)  Khi đã xác định xong một số nội dung rồi thì chúng ta sẽ tiến hanh nhập dữ liệu vào Excel. Thực hành nhập dữ liệu vào ExcelBước đầu tiên người dùng phải chọn được ô sẽ nhập dữ liêu cho Excel, đặc biệt là phải nhập đúng từ ô. Chẳng hạn như dưới đây chúng ta sẽ có cột "Họ tên" tại vị trí B2, đồng nghĩa các vị trí bên dưới ô B2 sẽ là tên nggười  Bên cạnh sẽ là cột "Ngày sinh", "Mức lương" tại cột C2 và D2  Cách ngắt nội dung khi nhập dữ liệu ExcelKhi nhập dữ liệu vào Excel, để kết thúc thao tác nhập thì chúng ta có thể nhấn chuột vào một ô bên ngoài nội dung vừa nhập, hoặc chúng ta nhấn phím Enter. Ngoài ra, phím Tab cũng có chức năng ngắt khi người dùng vừa nhập xong nội dung vào bảng dữ liệu Excel Nếu nhấn phím Enter thì vị trí ô nhập sẽ nhảy xuống dưới một dòng trên cùng một cột  Nếu như nhấn phím Tab sau khi nhập dữ liệu thì nó sẽ nhảy sang bên phải trên cùng dòng  Nhập dữ liệu ngày tháng trong ExcelKhi chúng ta cần phải nhập dữ liệu dưới dạng ngày tháng trong Excel dưới dạng Ngày/Tháng/Năm (Ví dụ: 16/3/80) thì sẽ có hai trường hợp xảy ra Trường hợp thứ nhất, khi kết thúc bằng phím Tab thì dữ liệu ngày tháng sẽ được chuyển thành 16/03/1980  Trường hợp thứ hai, chúng ta sẽ nhập dưới dạng 16/3/80 rồi kết thúc bằng phím Tab nhưng lại không có điều gì xảy ra khi nhập dữ liệu Excel kiểu này. Vậy điều gì đã xảy ra trong tình huống này?  Excel sẽ tự động nhận dạng được dữ liệu người dùng nhập vào - như ở đây là dữ liệu dưới dạng ngày tháng - Excel sẽ tự phỏng đoán được dữ liệu đó bạn đang nhập có ý nghĩa gì. Nếu Excel hiểu được thì sẽ tự động trả về kết quả theo ý hiểu của bản thân Excel. Còn nếu không hiểu được thì nó sẽ giữ nguyên loại dữ liệu đó. Ví dụ như ở đây chúng ta nhập 16/3/80 khiến Excel không hiểu được bởi có thể Excel quy định nhập tháng trước, ngày sau. Vì vậy Excel sẽ không hiểu được tháng 16 có phải giá trị ngày tháng hay không và coi luôn là bạn nhập giá trị Text thì nó sẽ trả về đúng giá trị bạn vừa nhập Còn khi bạn nhập dữ liệu vào Excel bằng con số <12, chẳng hạn như 3/16/80 và bấm Enter thì Excel sẽ tự động ghi lại đúng dữ liệu dạng ngày tháng cho chúng ta  Trong một số máy tính chúng ta nhập 16/03/80 mà Excel tự động nhận dạng được luôn đây là dạng ngày tháng thì Excel đã nhận dạng được là ghi Ngày trước rồi đến tháng. Cách nhận dạng này sẽ liên quan đến một vài tùy chỉnh trong Legion (Khu vực sư dụng) của Excel. Có một cách hiệu quả hơn để nhập dữ liệu vào Excel. Excel cung cấp một tính năng tiện dụng có tên Power Query để dễ dàng nhập dữ liệu từ các trang web thẳng vào bảng tính Excel của bạn. Power Query trong Excel là gì?Power Query là công cụ kết nối và chuyển đổi dữ liệu nâng cao được thiết kế bởi Microsoft. Nó được tích hợp vào nhiều dịch vụ và chương trình khác nhau, bao gồm cả Excel. Với Power Query, Excel có thể cung cấp giao diện thân thiện với người dùng để truy cập và thao tác dữ liệu từ cơ sở dữ liệu, file và trang web. Power Query giúp tự động hóa quy trình thu thập dữ liệu và loại bỏ sự can thiệp thủ công của người dùng. Tính năng này được tích hợp sẵn trong Excel cho cả Windows và Mac, và có thể giúp bạn tiết kiệm đáng kể thời gian và công sức khi làm việc với dữ liệu web. Cách nhập dữ liệu từ trang web vào Excel bằng Power QueryPower Query dành cho Excel được gọi là Get & Transform. Nó có thể xử lý nhiều định dạng khác nhau như JSON, HTML, XML, v.v. Công cụ này cho phép Excel nhập dữ liệu từ các dịch vụ online như SharePoint, Microsoft Exchange, Dynamics 365 và Salesforce. Nếu trang web bạn muốn nhập dữ liệu không được liệt kê trong Get & Transform của Excel, bạn có thể chọn tùy chọn nhập dữ liệu từ web. Thao tác này sẽ tìm các bảng dữ liệu trên trang web và nhập chúng. Để nhập dữ liệu từ một trang web trong Excel, hãy làm theo các bước sau:
 Lúc này Excel sẽ truy cập vào trang web và thu thập các bảng dữ liệu có sẵn. Bạn sẽ thấy danh sách các bảng dữ liệu khác nhau trong cửa sổ mới. Chọn bảng dữ liệu bạn muốn nhập để xem bản xem trước (preview) của nó.  Nếu bạn hài lòng với giao diện của bản xem trước bảng dữ liệu, hãy bấm vào Tải (Load) để nhập nó vào bảng tính Excel của bạn.  Ngoài ra, bạn có thể bấm vào Chuyển đổi dữ liệu (Transform Data) để thực hiện các thay đổi đối với dữ liệu trong Power Query editor. Khi bạn đã chuyển đổi dữ liệu, hãy nhấp vào Đóng & Tải (Close & Load ) để nhập dữ liệu đó vào bảng tính Excel của bạn. Từ Web tới ExcelNhập dữ liệu từ trang web vào Excel bằng Power Query là một công cụ làm thay đổi hoàn toàn cuộc chơi cho bất kỳ ai xử lý các nguồn dữ liệu web. Nó hợp lý hóa quy trình thu thập dữ liệu, giảm bớt công việc thủ công và đảm bảo bảng tính của bạn được cập nhật. Bằng cách làm theo các bước đơn giản ở trên, bạn có thể khai thác Power Query để nâng cao khả năng báo cáo và phân tích dữ liệu Excel của mình. Vì vậy, hãy nhớ tận dụng tính năng này vào lần tới khi bạn cần thu thập dữ liệu từ web! |