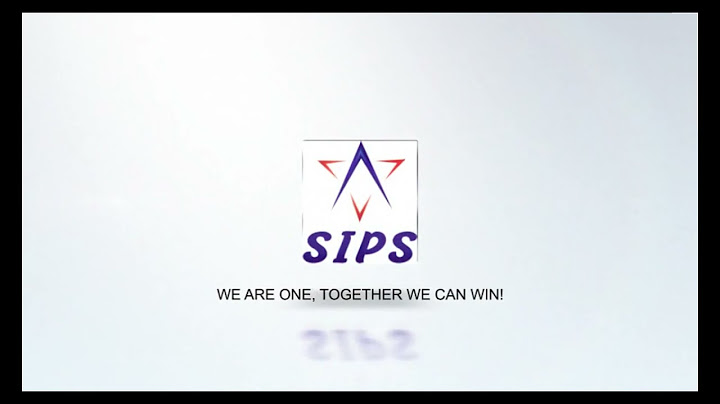Chắc hẳn là bạn cũng biết giấy khen được sử dụng để trao tặng, tuyên dương những cá nhân, tập thể có thành tích tốt. Để thể hiện sự trang trọng cũng như giá trị của việc tuyên dương đó thì sử dụng bằng khen hoặc in giấy khen để trao tặng thì đó sẽ là minh chứng cho sự cố gắng, tính hiệu quả để đạt thành tích tốt của người được nhận bằng khen, giấy khen đó.  Dùng trộn thư trong Word để in giấy khen hàng loạt Cách in giấy khen sử dụng trộn thưVới ứng dụng Word, bạn có thể sử dụng tính năng trộn thư để tạo giấy khen và in giấy khen hàng loạt rất nhanh chóng mà bạn không phải mất công hay tốn thêm chi phí để thuê bên ngoài xử lý. Để in giấy khen sử dụng trộn thự, bạn cần chuẩn bị: - Máy tính cài sẵn chương trình soạn thảo văn bản Word. Bài viết này, chúng tôi sử dụng Word 2016. - Sử dụng một mẫu giấy khen .DOC sẵn có để chỉ việc trộn thư. Download mẫu giấy khen tại đây. - Bạn cần có một file Excel danh sách khen thưởng đã tạo sẵn. Ví dụ có thể tạo 1 danh sách khen thưởng như hình dưới.  Bước 1: Mở file Word là mẫu giấy khen lên, nhấn vào tab Mailings ->Start Mail Merge -> chọn Step-by-Step Mail Merge Wizard để thực hiện các bước Mail Merge.  Bước 2: Chọn kiểu cần trộn văn bản Word, do ở đây là dùng để viết Giấy khen nên bạn chọn Letters -> tiếp theo, bạn nhấn chọn Next: Starting document.  Bước 3: Tại đây, bạn chọn văn bản bắt đầu để trộn thư. Do ban đầu bạn đã mở văn bản Word cần trộn rồi nên bạn chọn Use the current document (sử dụng tài liệu hiện tại) -> rồi chọn Next: Select recipients.  Bước 4: Đến bước này, bạn sẽ phải thêm danh sách tên học sinh cho phần khen tặng, lớp, Đạt danh hiệu gì... để ứng dụng Word tự động thêm các thông tin vào trong Giấy khen. Nếu chưa có thì bạn sẽ chọn là Type a new list để tạo mới.  Do bạn đã có danh sách khen thưởng trong file Excel -> nên bạn chọn Use an existing list (sử dụng danh sách có sẵn) -> tiếp theo, bạn chọn Browse để tìm đến file danh sách khen thưởng (ở đây là file Excel) hoặc bạn chọn Select a different list file nếu bạn đã từng chọn một lần rồi và muốn thêm một danh sách khác.  Trong cửa sổ Select Data Source -> bạn chọn đến file danh sách -> rồi nhấn Open.  Chọn sheet chứa danh sách -> nhấn OK.  Trong hộp thoại Mail Merge Recipients, mặc định tất cả người nhận đều được chọn, nếu bạn muốn không gửi đến ai thì bạn bỏ tick chọn trước tên của người đó -> sau khi đã chọn xong bạn nhấn OK.  Bạn nhấn Next: Write your letter để chuyển sang bước tiếp theo.  Bước 5: Tại đây, bạn thực hiện tiếp như sau: đặt con trỏ chuột vào trường muốn chèn thông tin -> tiếp đến chọn Mailings -> chọn Insert Merge Field -> chọn trường thông tin phù hợp với các thông tin trong file Excel Danh sách khen thưởng. Ví dụ tại dòng Khen tặng em bạn đặt con trỏ chuột tại đây -> sau đó vào menu chọn như trên rồi chọn trường Khen tặng em, dòng Lớp bạn chọn là Lớp, tại dòng Đạt danh hiệu chọn Đạt danh hiệu.  Hoặc bạn cũng có thể thực hiện việc chọn trực tiếp trường ở cửa sổ Mail Merge ở bên phải -> sau khi đã thêm xong. bạn chọn Next: Preview your letters để chuyển sang bước xem trước thư.  Bạn lưu ý là nên căn chỉnh thêm như tăng cỡ chữ, in đậm, in nghiêng, tô màu chữ... cho phù hợp bạn nhé.  Bước 6: Để thông tin xuất hiện đúng trong vị trí của giấy khen -> bạn nhấn chọn vào biểu tượng next và previous như hình dưới để xem từng giấy khen một (mỗi giấy khen sẽ là 1 tên người, 1 lớp, 1 danh hiệu tương ứng). Sau khi đã kiểm tra và chỉnh sửa nội dung chính xác bạn chọn Next: Complete the merge.  Bước 7: Để in giấy khen thì bạn nhấn chọn Print như hình dưới:  Sau đó thiết lập việc in ấn. Bạn có thể in toàn bộ danh sách khen thưởng nếu lựa chọn như hình dưới. Còn nếu chỉ in 1 bản hiện tại thì bạn chọn Current record.  Hoặc chủ động chọn in những giấy khen mình muốn theo danh sách file Excel đều được. Hình dưới là bạn chọn in từ 2 đến 4. File được in ra sẽ là từ 2 đến 4 theo file Excel Danh sách khen thưởng.  Trên đây là cách in giấy khen sử dụng trộn thư trên ứng dụng Word với các thao tác thực hiện cũng không quá phức tạp đâu các bạn ạ. Với cách trộn thư in giấy khen hàng loạt này sẽ chỉ mất thời gian khi bạn lập danh sách khen thưởng, còn mẫu khen thưởng thì bạn lựa chọn, sử dụng mẫu phù hợp hoặc cũng có thể tự soạn thảo, tùy biến thêm nếu bạn muốn. |