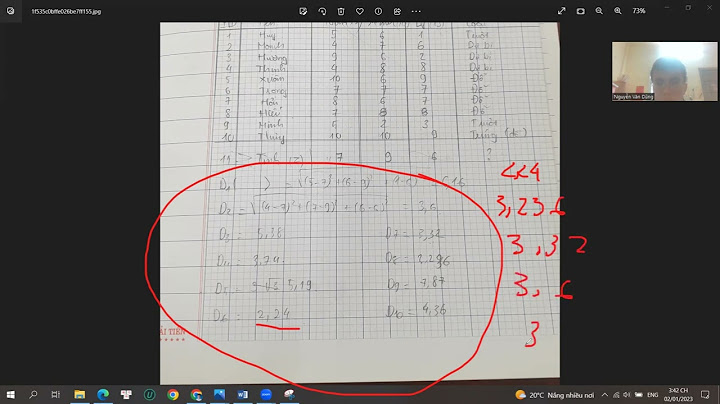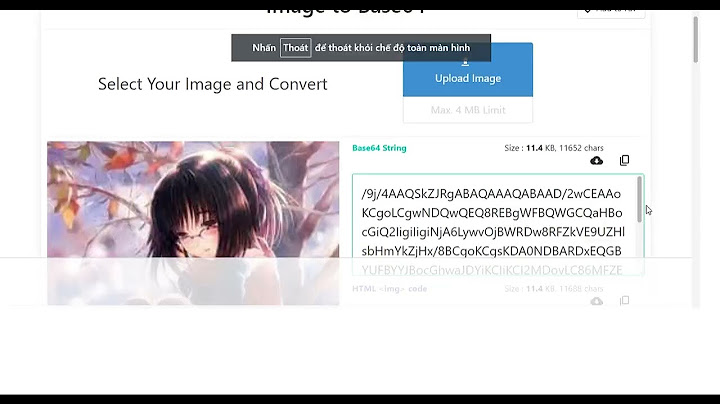Độ trễ của bàn phím chắc chắn sẽ ảnh hưởng rất nhiều đến game thủ, nhất là những trò chơi cần phải thao tác trên bàn phím nhiều. Thậm chí, vì bàn phím phản hồi chậm mà kết quả của game cũng bị thay đổi. Vậy nên, anh em hãy áp dụng các thủ thuật máy tính dưới đây để khắc phục xem sao nhé. Show Cách 1: Thực hiện vô hiệu hóa Filter KeysTắt phím lọc là thủ thuật bạn cần thực hiện bởi đây có thể là nguyên nhân xảy ra sự cố bàn phím phản hồi chậm. Vì Filter Keys là tính năng hướng dẫn Win bỏ qua các lần nhấn phím ngắn hoặc lặp lại. Do đó, để tắt bộ lọc khỏi cài đặt bàn phím, người dùng hãy nhấn vào biểu tượng Start > Nhấn vào biểu tượng Cài đặt hình bánh răng để vào Settings > Tiếp tục nhấn chọn vào Ease of Access.  Cuộn xuống và nhấn vào Keyboard ở menu bên trái > Tìm đến mục Use Filter Keys ở ngăn bên phải và nhấn vào nút chuyển đổi để chuyển sang Off.  Đối với Windows 11, người dùng thực hiện theo các bước: Settings > Accessibility > Keyboard > Nhấn công tắc để chuyển sang Off ở mục Filter Keys.  Cách 2: Cập nhật hoặc Cài đặt lại Driver Bàn phím máy tính
 Trong trường hợp driver bị hỏng, không tương thích nên gây ra độ trễ của bàn phím hoặc cách trên không hiệu quả. Bạn có thể áp dụng biện pháp cài đặt lại driver bàn phím. Trước tiên, bạn cũng nhấn chuột phải vào bàn phím của mình ở Bước 2 > Chọn Uninstall device > Xác nhận gỡ diver > Nhấn qua tab Action ở thanh menu trên đầu > Chọn Scan for hardware changes. Bên cạnh đó, bạn cũng có thể khởi động lại PC là driver còn thiếu sẽ tự động được cài đặt lại.  Cách 3: Thay đổi thuộc tính của bàn phímĐây cũng là một biện pháp hiệu quả để gamer khắc phục sự cố bàn phím phản hồi chậm. Anh em chỉ cần nhấn tổ hợp phím Windows + R > Nhập vào ô control keyboard > Rồi nhấn Enter hoặc Bấm OK. Khi cửa sổ keyboard properties hiện ra, bạn sẽ nhìn thấy 2 mục là Repeat delay (Độ trễ lặp lại) và Repeat rate (Tốc độ lặp lại). Anh em hãy rút ngắn Repeat delay và tăng Repeat rate lên để bàn phím gõ phản hồi nhanh hơn (2 mục này anh em điều chỉnh theo nhu cầu của mình nha).  Cách 4: Sử dụng trình khắc phục sự cố bàn phímNhấn vào Start và mở Settings như hướng dẫn mình đã chia sẻ ở cách 1. Sau đó, anh em điều hướng theo Update & Security > Troubleshoot. Lúc này, người dùng sẽ thấy các mục trình khắc phục sự cố được đề xuất. Nếu không thấy mục Bàn phím, anh em nhấn vào Additional troubleshooters. Tìm đến mục Keyboard > Sau đó nhấn vào dòng Run the troubleshooter.  Nếu bạn sử dụng Windows 11 thì điều hướng theo đường dẫn này: Settings > System > Troubleshoot > Other Troubleshooter > Sau đó bạn sẽ thấy mục Keyboard và nhấn Run.  Cách 5: Một số cách giải quyết độ trễ bàn phím khi chơi gameNhiều anh em chơi các game như Roblox, CS:GO, Minecraft, Fortnite và Valorant cho biết rằng bàn phím không phản hồi ngay lập tức khi họ thao tác. Với những tựa game kinh điển như thế này, sự cố bàn phím phản hồi chậm gây ra sự khó chịu không hề đơn giản. Nếu như áp dụng các cách trên vẫn không fix được, anh em hãy thử:
|