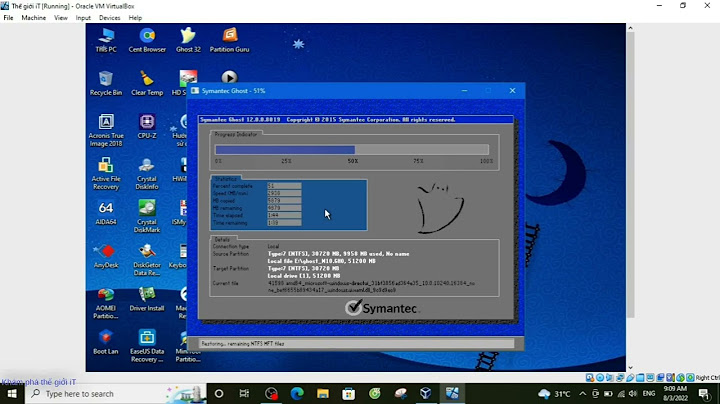Pivot Table là một tính năng rất hữu ích trong Excel, nhưng nhiều người vẫn chưa biết cách sử dụng nó trong công việc và học tập. Trong bài viết này, daominhha.net sẽ giúp bạn hiểu rõ hơn về tính năng này và cung cấp những cách sử dụng hiệu quả nhất. Hãy cùng theo dõi để tìm hiểu thêm! Show
 Pivot Table là một tính năng có sẵn trong Excel cho phép người dùng dễ dàng tổ chức và phân tích dữ liệu. Bằng cách sắp xếp, tính toán và tóm tắt dữ liệu, bạn có thể nhìn nhận tổng quan về dữ liệu chỉ trong vài thao tác. Với Pivot Table, bạn có khả năng xem xét kết quả, so sánh dữ liệu và nhận biết các xu hướng quan trọng. Đặc biệt, tính năng này rất hữu ích khi làm việc với các tập dữ liệu lớn có thể lên đến hàng chục megabyte. Bằng cách tổng hợp thông tin thành các con số hoặc bảng tóm tắt, Pivot Table giúp bạn có cái nhìn tổng quan và hiểu rõ hơn về dữ liệu. Điều này giúp bạn đưa ra quyết định dựa trên thông tin đó một cách thông minh và chính xác. Các tính năng và lợi ích của Pivot TablePivot Table là một công cụ hữu ích giúp người dùng quản lý và phân tích dữ liệu một cách chính xác và hiệu quả. Dưới đây là các tính năng và lợi ích của Pivot Table:
Các lưu ý khi sử dụng Pivot TableKhi sử dụng Pivot Table, có những điểm cần lưu ý như sau:
Hướng dẫn cách sử dụng Pivot Table trong ExcelSử dụng PivotTable để thống kê dữ liệuKhi sử dụng PivotTable, bạn có thể thống kê và phân tích dữ liệu một cách dễ dàng. Dưới đây là các bước để tạo và tùy chỉnh PivotTable: Bước 1: Mở thẻ Insert và chọn PivotTable.  Bước 2: Trong hộp thoại Create PivotTable, bạn cần lựa chọn dữ liệu muốn thống kê. Nếu dữ liệu nằm trong một bảng hoặc phạm vi, hãy chọn “Select a table or range”. Sau đó, chọn vị trí bạn muốn PivotTable được đặt, có thể là một trang tính mới hoặc trang tính hiện tại.  Bước 3: Sau khi tạo PivotTable, bạn có thể thay đổi giao diện thành kiểu cơ bản bằng cách nhấp chuột phải vào vùng dữ liệu của PivotTable và chọn PivotTable Options. Trong hộp thoại PivotTable Options, chọn thẻ Display và sau đó chọn “Classic PivotTable layout (enables dragging of fields in the grid)”. Nhấn OK để áp dụng thay đổi.  Bước 4: Tiếp theo, kéo các trường dữ liệu phù hợp vào các vùng Filters, Columns, Rows và Values. Vùng Filters là nơi bạn có thể áp dụng bộ lọc cho báo cáo, vùng Columns hiển thị dữ liệu theo cột, vùng Rows hiển thị dữ liệu theo dòng và vùng Values chứa các giá trị số chính.  Lưu ý rằng những bước trên chỉ là hướng dẫn cơ bản để sử dụng PivotTable. Bạn có thể tùy chỉnh và thay đổi cách hiển thị dữ liệu theo nhu cầu của mình.  Ví dụ giải bài tập PivotTableDưới đây là một ví dụ giải bài tập sử dụng PivotTable: Giả sử chúng ta có một bảng dữ liệu về doanh số bán hàng của các nhân viên trong một cửa hàng. Chúng ta muốn tạo một báo cáo tổng hợp dữ liệu này bằng cách sử dụng PivotTable. Bài toán yêu cầu chúng ta tổng hợp số lượng hàng bán được theo từng nhân viên và từng mặt hàng, và lọc kết quả theo tháng 1. Dưới đây là các bước để giải quyết bài toán này: Bước 1: Chọn tab “Insert” và chọn “PivotTable” để tạo một bảng PivotTable.  Bước 2: Trong ô “Table/Range”, chọn vùng dữ liệu của bài toán. Sau đó, chọn một ô bất kỳ trên trang tính và nhấn “OK”.  Lưu ý: Nếu bảng dữ liệu có tên và ô chứa tổng, không chọn tên bảng và ô tổng đó khi chọn vùng dữ liệu. Nếu không, PivotTable sẽ gặp lỗi và không thể hiển thị. Bước 3: Vui lòng chuyển sang bước 3 và 4 ở trên!! Đầu tiên, nhấp chuột phải vào vùng PivotTable > Chọn Tùy chọn PivotTable… > Hộp thoại Tùy chọn PivotTable xuất hiện > Chọn tab Hiển thị > Chọn bố cục PivotTable cổ điển (cho phép kéo các trường trong lưới) > Nhấp vào Ok .  Bước 4: Kéo các tiêu đề chủ đề được yêu cầu theo đúng thứ tự vào ô đúng là bạn đã hoàn thành biểu đồ báo cáo chủ đề. Tiếp theo chúng ta sẽ thêm bộ lọc Filter.  Kéo dữ liệu cần báo cáo vào phần bạn muốn Bước 5: Bảng PivotTable sau khi kéo dữ liệu vào. Cách sử dụng bộ lọc báo cáo (Filters)Bộ lọc báo cáo (Filter) cho phép bạn lọc và kiểm tra dữ liệu cho từng giá trị và các giá trị liên quan đến giá trị bạn chọn trong bộ lọc báo cáo. Giống như ví dụ trên, nếu bài toán yêu cầu đánh số trang theo tháng 1 thì chúng ta phải nhóm các ngày trong tháng 1 thành một nhóm theo tháng bằng hàm Group ví dụ: January, Feb, March,… đầu tiên như sau: Bước 1: Kéo ngày tháng vào Item Row (để thực hiện thao tác Group, dữ liệu muốn chuyển đổi phải nằm trong Item Row)  Bước 2: Nhấp chuột phải vào hộp Ngày > Chọn Nhóm.  Bấm chuột phải vào hộp Ngày > Chọn Nhóm. Bước 3: Hộp thoại Grouping xuất hiện > Chọn định dạng mà theme yêu cầu: Trong đó:
 Ở đây mình chọn Tháng vì yêu cầu Sau khi chọn và nhấn Ok, phần Ngày sẽ chuyển thành Tháng. Hộp thoại Nhóm xuất hiện > Chọn định dạng theo yêu cầu của chủ đề Bước 4: Đổi tên phần Date mới thành Tháng như sau:  Đổi tên phần đã thay đổi vào tháng trước Bước 5: Kéo tab Bộ lọc tháng mới chỉnh sửa  Kéo tab Tháng bạn vừa chỉnh sửa Bộ lọc cho  Bước 6: Chọn tháng cần lọc theo yêu cầu bài viết, ở đây là tháng 1.  Cách xóa hoàn toàn dữ liệu trong vùng PivotTableViệc xóa phương pháp này sẽ không ảnh hưởng đến dữ liệu gốc. Ngoài ra cách này sẽ xóa hoàn toàn bảng PivotTable đang sử dụng, các bạn hãy cân nhắc trước khi xóa nhé!! Bước 1: Nhấn giữ chuột trái tại ô ngoài vùng dữ liệu PivotTable và quét toàn bộ bảng PivotTable. Lưu ý: Không thể quét các ô bên trong dữ liệu nên bạn chỉ có thể xóa dữ liệu bên trong PivotTable chứ không thể xóa toàn bộ PivotTable. Bước 2: Bấm vào Xóa trên bàn phím là xong.  Sử dụng Slicer để lọc dữ liệu với PivottableSlicer là một công cụ mới xuất hiện trong Excel 2010, cung cấp các nút mà bạn có thể bấm để lọc bảng hoặc dữ liệu PivotTable. Ngoài khả năng lọc nhanh, slicer còn có thể hiển thị trạng thái lọc, giúp bạn dễ hiểu nội dung chính xác được hiển thị trong bộ lọc PivotTable hơn. Để kích hoạt chức năng này, bạn có thể làm như sau: Bước 1: Chọn PivotTable muốn áp dụng -> chọn tab Insert của Ribbon -> Chọn Slicer.  Bước 2: Từ đây, bạn có thể chọn trường mà bạn muốn hiển thị dữ liệu để lọc sau. Bạn có thể chọn 1 hoặc nhiều trường cùng lúc. Giả sử trong hình ảnh bên dưới, tôi chọn trường Bộ phận và Trạng thái. Và tôi sẽ có kết quả như sau:  Bạn có thể thấy rằng tất cả các giá trị trường Phòng ban và Trạng thái sẽ được xác định rõ ràng cho bạn. Và khi cần lọc bất cứ thứ gì, bạn chỉ cần nhấn nút tương ứng thay vì chọn Filter như cách truyền thống. Sử dụng Calculated Field để thêm trường tính toán trong pivot tableCác trường được tính toán là một tính năng tuyệt vời khác của PivotTable. Nó cho phép thực hiện các phép tính số liệu khác dựa trên các trường bạn đã có sẵn. Ví dụ: nếu bạn có trường Ngày và Lương mà bạn kéo vào hai cột Ngày và Lương trong PivotTable để tính toán bằng tay theo kiểu =Salary*Hate, bạn có thể sử dụng Trường được tính toán để đưa nó trực tuyến Tiếp tục tạo một trường mới trường theo công thức chính xác mà bạn cần. Bạn có thể thực hiện việc này bằng cách chọn PivotTable, sau đó chọn tab Tùy chọn trên Dải băng -> chọn Trường, Mục & Bộ -> Trường được tính toán. Hộp thoại hiện ra các bạn nhập vào trường tên tương ứng với công thức tương ứng -> chọn OK. Ưu điểm của việc này là bạn tạo một trường mới và trường này sẽ giống như khi bạn tạo tiện ích điều chỉnh báo cáo tùy chỉnh. Bởi vì, nếu bạn tính toán thủ công dựa trên một công thức nằm ngoài PivotTable thì khi PivotTable thay đổi khi bạn kéo thả thì công thức thủ công này chắc chắn sẽ không còn đúng nữa. Ngoài ra, còn một số vấn đề khác cần lưu ý như bẫy Trung bình trong PivotTable mà bạn sẽ dễ rơi vào nếu không sử dụng Trường được tính toán này |