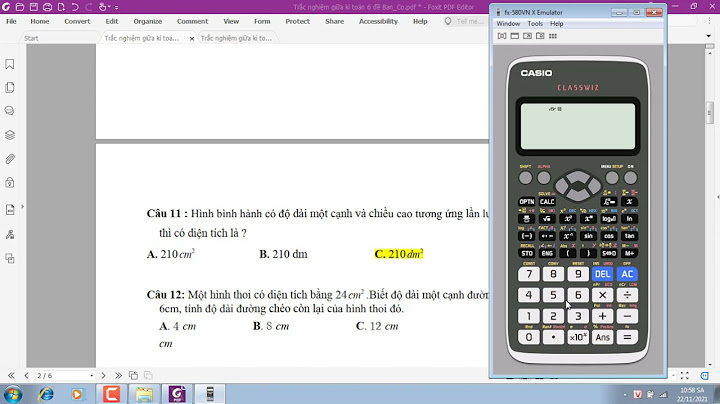Trường hợp bị mất một ổ đĩa trên máy tính không phải là hiếm gặp và thông thường nguyên nhân thường do lỗi xung đột phần mềm trên hệ điều hành. iRecovery sẽ hướng dẫn bạn cách khắc phục lỗi mất ổ đĩa D trong Win 10 với một vài thao tác đơn giản. Show
KHẮC PHỤC LỖI MẤT Ổ ĐĨA D TRONG WIN 10Thông thường, trường hợp bị mất phân vùng ổ cứng xảy ra có nhiều nguyên nhân khác nhau từ chủ quan đến khách quan. Có thể do cài chức năng ẩn ổ đĩa, do cài lại Win hay ghost thì bị mất ổ đĩa. Tuy rằng việc truy cập vào Windows vẫn bình thường nhưng các dữ liệu lưu trữ trong các ổ không thể đọc, xem và lấy ra được. Bước 1: Để làm hiển thị ổ đĩa bị ẩn, trước tiên để tránh các lỗi phát sinh có thể xảy ra trong quá trình thực hiện các bạn cần rút hết các thiết bị ngoại vi ra khỏi máy như USB hay ổ cứng di động, thẻ nhớ. Bước 2: Trên giao diện sử dụng Windows, các bạn nhấn tổ hợp phím Windows + R để mở hộp thoại Run và gõ lệnh diskmgmt.msc rồi nhấn OK hoặc Enter.  Bước 3: Cửa sổ Disk Management hiện ra, các bạn sẽ thấy danh sách ổ cứng cùng với các phân vùng trên máy tính. Như trên hình máy tính của mình có 1 ổ cứng 250GB (dung lượng thực hiển thị là 232.88GB) cùng với 3 phân vùng ổ đĩa bao gồm ổ C, E và 1 ổ không có tên (chính là ổ đĩa mà bạn bị mất).       Tuy nhiên, nếu như bạn đã thử cách trên nhưng vẫn không thể tìm được ổ D, iRecovery khuyên rằng bạn nên mang thiết bị đến trung tâm khôi phục dữ liệu để được hỗ trợ. Việc tự thực hiện các thao tác để lấy lại dữ liệu sẽ có rủi ro cao và có thể dẫn đến việc mất dữ liệu vĩnh viễn. Vì thế, phương án an toàn nhất là bạn nên nhờ kỹ thuật viên có kinh nghiệm để tìm ra nguyên nhân cho bạn. Như vậy với hướng dẫn trên đây, iRecovery đã chia sẻ với bạn đọc cách làm hiện ổ cứng bị mất một cách đơn giản mà không bị mất dữ liệu. Hy vọng sau khi thực hiện xong bạn sẽ có thêm được kiến thức cho mình và chúc bạn thực hiện thành công! Hiện ổ cứng bị ẩn thường xảy ra khi người dùng cài lại win hay ghost máy. Hiện ổ cứng bị ẩn bằng cách nào là thắc mắc của khá nhiều người dùng khi họ gặp phải hiện tượng một số phân vùng ổ cứng của laptop bị biến mất, ẩn đi. Khi ổ cứng bị ẩn sẽ khiến chúng ta cảm thấy hoang mang vì sợ chúng mất hẳn. Tuy nhiên, bạn vẫn có thể hiện ổ cứng bị ẩn bằng 5 thủ thuật cơ bản nhất. Hãy tham khảo bài viết sau đây để rõ hơn nhé!  Nội dung bài viết Ổ cứng bị ẩn hay còn gọi là ổ cứng bị Unallocated. Đây là hiện tượng ổ cứng không phân vùng, chưa được phân vùng. Ổ cứng lúc này sẽ khác với bình thường là không được chia làm các vùng lưu trữ theo nhu cầu của người sử dụng, không chia làm 2 vùng là ổ C và D. Khi ổ cứng bị ẩn thì hệ điều hành windows không thể tìm thấy ổ cứng của bạn trong hệ thống của nó. Khi bạn mở cửa sổ This PC thì sẽ không thấy ổ nào cả, những thông tin về ổ cứng đều bị ẩn đi. Và tất nhiên bạn cũng sẽ không thể lưu trữ dữ liệu vào máy tính hay lấy dữ liệu đã lưu từ trước. Xem thêm: Lấy dữ liệu từ ổ cứng máy tính đã hỏng Nguyên nhân khiến hiện ổ cứng bị ẩnỔ cứng bị ẩn không phải là một hiện tượng quá xa lạ với nhiều khách hàng khi sử dụng máy tính. Có thể nói dù bạn sử dụng laptop mới hay laptop cũ đi chăng nữa thì bên trong hay bên ngoài đều có thể đột nhiên không hiển thị trong File Explorer hoặc Disk Management. Bạn sẽ không có quyền tiếp tục truy cập vào các tệp của máy tính khi hiện ổ cứng bị ẩn.  Có nhiều nguyên nhân khách quan và chủ quan dẫn đến tình trạng hiện ổ cứng bị ẩn. Nếu như có một ai đó ngồi vào máy tính của bạn và thực hiện thao tác làm ẩn ổ đĩa cũng có thể là một nguyên nhân khiến hiện ổ cứng bị ẩn. Hoặc hiện tượng này xảy ra sau khi bạn cài Windows, bung file ghost. Bạn cần xác định rõ nguyên nhân để có thể khắc phục hiệu quả hơn.  Mách bạn 5 cách hiện ổ cứng bị ẩn đơn giản nhấtLưu trữ thông tin, tệp dữ liệu, cục bộ, cài đặt phần mềm và có nhiều thứ quan trọng khác bạn cần có ổ cứng để thực hiện. Khi máy tính không hiện ổ cứng cũng là lúc bạn nên sửa chữa để khắc phục nhanh chóng nhất hiện tượng này. Ở bài viết này chúng tôi xin chia sẻ đến bạn 5 thủ thuật hiện ổ cứng bị ẩn đơn giản nhất để bạn dễ dàng áp dụng hơn. Hãy cùng tham khảo để thực hiện tốt hơn bạn nhé! Xem thêm Hiện ổ cứng bị ẩn trong win 7 đơn giản  Khởi động lại máy tính để hiện ổ cứng bị ẩnKhởi động lại máy tính luôn là cách được áp dụng nhiều khi máy tính bị lỗi và đây cũng là cách được áp dụng khi hiện ổ cứng bị ẩn. Nghe cách đầu tên có vẻ hơi ngớ ngẩn nhưng bạn không nên bỏ qua nó bởi trong quá trình sử dụng không thể tránh khỏi máy tính hoạt động sai cách. Khởi động lại máy tính có thể bạn sẽ khắc phục được tình trạng hiện ổ cứng bị ẩn hiệu quả hơn.  Sử dụng công cụ Run để hiện ổ cứng bị ẩnNgay lúc đầu ổ cứng của mình có 3 phân vùng (partitions), nhưng sau khi cài hệ điều hành Win 7 xong bị mất đi một ổ đĩa quan trọng hoặc ổ đĩa đó không hiện và chỉ còn 2 ổ đĩa. Mặc dù khi cài mình không hề xóa ổ đó đi. Trước khi thực hiện cách này, bạn cần ngắt kết nối với tất cả các thiết bị ngoại vi để tránh lỗi phát sinh có thể xảy ra. Sau đó bạn cần thực hiện theo các bước sau đây: Bước 1: Bạn hãy mở hộp thoại Run bằng tổ hợp phím Windows + R Bước 2: Sau đó nhập lệnh diskmgmt.msc rồi nhấn nút OK hoặc Enter Bước 3: Cửa sổ mới hiển thị danh sách ổ cứng đang kết nối được đặt tên dạng Disk 0, Disk 1,… và các phân vùng như C, D, E,… Bước 4: Nhấn đúp chuột phải vào phân vùng chưa được đặt tên rồi bạn hãy chọn Change Drive Letter and Paths Bước 5: Trong cửa sổ mới hiện ra bạn hãy nhấn chọn vào Add Bước 6: Tiếp theo bạn hãy bấm OK hoặc tùy chỉnh tên ổ cứng tại mục Assign the following drive letter nếu muốn.  Hiện ổ cứng bị ẩn bằng cách sử dụng Disk ManagementSử dụng Disk Management được đánh giá là một cách đơn giản để hiện ổ cứng bị ẩn. Với cách này bạn có thể quản lý và phân vùng ổ cứng để nhanh chóng tìm thấy ổ cứng trong This PC ngay lập tức. Bạn có thể thực hiện cách này qua các bước sau: Bước 1: Bạn hãy nhấn tổ hợp phím Windows + X Bước 2: Sau đó, click Disk Management. Lúc này bạn sẽ nhìn thấy ổ cứng được máy tính nhận mà không hiển thị vì nó chưa được phân bổ không gian. Thực hiện các bước tiếp theo để sửa lỗi đó là:
Bên cạnh đó, bạn cũng có thể thử tạo phân vùng cho ổ cứng để giải quyết vấn đề nói trên theo các bước: Bước 1: Nhấn chuột phải vào This PC, chọn Manage tiếp theo chọn Disk Management Bước 2: Khi cửa sổ mở ra, bạn hãy click chuột phải vào ổ cứng bị Unallocated, sau đó chọn New Simple Volume Bước 3: Trong cửa sổ New Simple Volume Wizard, bạn hãy nhấp vào Next. Sau đó, bạn hãy chọn kích thước của ổ cứng mới và gán ký tự ổ đĩa cho ổ cứng, sau đó định dạng phân vùng. Tham khảo thêm Chuyển ổ cứng sang GPT bằng 4 cách không mất dữ liệu  Cập nhật lại Driver ổ cứngDriver ổ cứng gặp vấn đề cũng sẽ là nguyên nhân khiến cho hiện ổ cứng bị ẩn. Lúc này cập nhật lại driver ổ cứng là cách khắc phục hiện ổ cứng bị ẩn trong win 7 hiệu quả nhất và triệt để nhất dành cho bạn. Có 4 bước để bạn thực hiện thủ thuật này: Bước 1: Nhấn tổ hợp phím Windows + X, rồi chọn Device Manager, hoặc trong thanh tìm kiếm bạn gõ Device Manager Bước 2: Bạn hãy nhấn chuột phải rồi chọn Uninstall Device khi xác định được vị trí ổ cứng mà bạn đang gặp vấn đề Bước 3: Lúc này một cửa sổ xác nhận sẽ hiện lên, bạn tiếp tục nhấn vào Uninstall Bước 4: Click chuột phải vào ổ cứng đang có vấn đề chọn Scan for hardware changes. Như vậy là bạn đã cập nhập được driver ổ cứng trong win 7 thành công rồi đấy!  Thay mới ổ cứng SSDTrường hợp hiện ổ cứng bị ẩn nhưng bạn đã dùng mọi cách mà vẫn không khắc phục được tình trạng này thì cách tốt nhất là bạn nên thay mới ổ cứng. Hoặc cũng có thể do ổ cứng của bạn đã bị chập mạch, hư hỏng nên mới xảy ra trường hợp hiện ổ cứng bị ẩn như trên. Thay ổ cứng mới SSD không chỉ giúp ổ cứng hiện rõ thông tin mà còn giúp máy tính hoạt động mượt mà, trơn tru hơn. Tham khảo bài viết: 2 cách chia ổ cứng không mất dữ liệu đơn giản nhất Địa chỉ hiện ổ cứng bị ẩn tốt nhất dành cho bạnHiện nay nhu cầu sử dụng laptop của khách hàng ngày càng tăng cao nên việc ổ cứng bị hư hỏng là điều khó tránh khỏi. Để bạn không phải lo lắng khi hiện ổ cứng bị ẩn chúng tôi xin giới thiệu đến bạn cửa hàng sửa chữa Laptop Minh Khoa tại 155 Hàm Nghi, Đà Nẵng. Đây sẽ là một địa chỉ uy tín để mọi người có thể đến và khắc phục lỗi này nhanh chóng nhất.  Với đội ngũ kỹ thuật viên chuyên nghiệp, được đào tạo bài bản bạn sẽ được hỗ trợ kiểm tra và xử lý lỗi ổ cứng bị ẩn hiệu quả nhất. Trong trường hợp lỗi đó không thể khắc phục được mà phải thay ổ cứng mới thì cửa hàng cũng sẽ cung cấp đến bạn các dòng ổ cứng chính hãng, tương thích 100% với máy tính của bạn. Hơn nữa, các dịch vụ tại Minh Khoa cũng có giá thành cạnh tranh, ưu đãi dành cho khách hàng. Hiện ổ cứng bị ẩn có nhiều thủ thuật để bạn có thể sử dụng laptop một cách tốt nhất. Trên đây chính là các thông tin bạn cần biết về vấn đề này. Hy vọng với những gì mà chúng tôi cung cấp sẽ mang đến cho bạn nhiều kiến thức hữu ích nhất. Hãy đến với Laptop Minh Khoa để được tư vấn sữa chữa, thay mới linh kiện nếu máy tính xảy ra sự cố bạn nhé! |