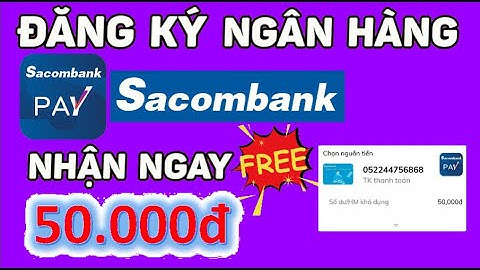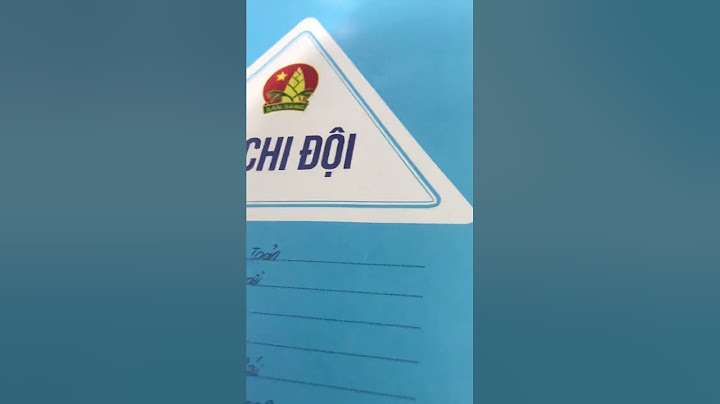Hàm If kết hợp Vlookup trong Excel được sử dụng để tìm kiếm giá trị thỏa mãn các điều kiện. Trong đó hàm Vlookup sử dụng để tra cứu kết quả trả về theo hàng dọc còn hàm If là hàm điều kiện, được sử dụng để tìm các giá trị thỏa mãn điều kiện cho trước. Để tìm hiểu cách sử dụng hàm If kết hợp Vlookup, bạn đọc cùng tham khảo tiếp bài viết dưới đây của Ben Computer. Show TÓM TẮT NỘI DUNG Hàm If trong ExcelHàm If trong Excel được sử dụng để tìm kiếm các giá trị thỏa mãn điều kiện được cho trước trong chuỗi. Nếu thỏa mãn điều kiện, hàm trả về giá trị TRUE, nếu không hàm trả về giá trị FALSE. Cú pháp hàm If Excel có dạng như dưới đây: \=IF(logical_test, [value_if_true], [value_if_false])  Hàm Vlookup trong ExcelHàm Vlookup trong Excel được sử dụng để dò tìm giá trị theo cột. Cú pháp hàm có dạng như dưới đây: \=Vlookup(lookup_value, table_array, col_index_num, [range_lookup] Lưu ý, hàm Vlookup trả về kết quả lỗi N/A nếu không tìm thấy giá trị tìm kiếm. Hàm If kết hợp Vlookup trong Excel trả về kết quả là True / False, Yes / No, … . Trường hợp phổ biến nhất sử dụng hàm If kết hợp Vlookup là để so sánh các giá trị mà hàm Vlookup trả về với giá trị mẫu và trả về kết quả là Yes / No hoặc True / False. Cú pháp hàm If kết hợp Vlookup trong Excel có dạng như dưới đây: \=If(Vlookup(lookuo_value, table_array, col, index_num, [range_lookup]) Trong đó: – Lookup value: Giá trị này đề cập đến giá trị ô hoặc văn bản mà chúng ta đang tìm kiếm. – Table_ array: xác định phạm vi ô hoặc vùng dữ liệu mà chúng ta muốn tìm kiếm giá trị. – Col_index_number: số cột mà chúng ta muốn trả về giá trị. – Range_lookup: tham số này là True hoặc False, nhận kết quả khớp chính xác hoặc dữ liệu tương tự.  Ví dụ về cách sử dụng hàm If kết hợp Vlookup trong ExcelĐể tìm hiểu cách sử dụng hàm If kết hợp Vlookup trong Excel, bạn đọc cùng tham khảo một số ví dụ dưới đây: Ví dụ 1Giả sử cho bảng dữ liệu có danh sách các mặt hàng được liệt kê trong cột A và số lượng các mặt hàng này ở trong cột B, và bạn đang cần kiểm tra số lượng một mặt hàng trong ô E1 để thông báo cho người dùng rằng mặt hàng đó còn hay đã bán hết. Công thức hàm Vlookup có dạng như sau: \=VLOOKUP(E1,$A$2:$B$10,2,FALSE) Tiếp theo sử dụng lệnh If so sánh kết quả hàm Vlookup trả về với 0 và trả về kết quả là “No” nếu giá trị này bằng 9 hoặc “Yes” nếu không phải: \=IF(VLOOKUP(E1,$A$2:$B$10,2,FALSE)=0,”No”,”Yes”)  Thay vì sử dụng kết quả là Yes/ No, chúng ta có thể trả về kết quả là TRUE / FALSE hoặc Stock / Sold (còn hàng / hết hàng) bằng cách sử dụng hàm Excel dưới đây: \=IF(VLOOKUP(E1,$A$2:$B$10,2)=0,”Sold out”,”In stock”) Ví dụ 2Trong ví dụ này chúng ta sử dụng hàm If kết hợp Vlookup để so sánh kết quả đầu ra hàm Vlookup với giá trị trong ô khác. Cho ví dụ chúng ta sử dụng hàm để so sánh giá trị hàm Vlookup trả về lớn hơn hoặc bằng giá trị trong ô G2 không. Công thức hàm If kết hợp Vlookup có dạng như dưới đây: \=IF(VLOOKUP(E1,$A$2:$B$10,2)>=G2,”Yes!”,”No”)  Một số lưu ý khi sử dụng hàm If kết hợp Vlookup
Trên đây Ben Computer vừa giới thiệu cho bạn về hàm If kết hợp Vlookup trong Excel, cú pháp và cách sử dụng như thế nào. Ngoài ra bạn đọc có thể tham khảo thêm một số bài viết đã có trên Ben Computer để tìm hiểu thêm các hàm lấy ký tự bất kỳ trong Excel và cách sử dụng các hàm này nhé. Giới thiệu cách tính lương cho nhân viên trong bài tập mẫu hàm Vlookup, sử dụng hàm này để tìm ra tên phòng ban, hoặc phụ cấp chức vụ khi biết mã nhân viên. Đây là một trong những bài toán khá phổ biến trong excel  - Hàm if-hàm điều kiện Cú pháp=IF (điều kiện, giá trị 1, giá trị 2) Ý Nghĩa: Nếu như “điều kiện” đúng thì kết quả hàm trả về là “giá trị 1”, ngược lại trả về “giá trị 2 - Hàm vlookup-dò tìm giá trị ở một cột nào đó Cú pháp =Vlookup(lookup_value, table_array, col_index_num, [range_lookup] lookup_value: Giá trị dùng để dò tìm table_array: Bảng giá trị dò col_index_num: Thứ tự của cột cần lấy dữ liệu trên bảng giá trị dò. range_lookup: Phạm vi tìm kiếm Nếu bạn chỉ mới bắt đầu học về hàm trong excel thì có lẽ sự kết hợp giữa if và vlookup sẽ khá phức tạp, nhưng khi sử dụng đã quen, bạn sẽ thấy rằng đây là sự kết hợp vô cùng tuyệt vời cho nhiều công việc văn phòng. Câu hỏi Câu 1)Căn cứ vào ký tự đầu tiên bên trái của Mã Nhân Viên và BẢNG PHÒNG BAN Câu 2)hãy điền tên phòng ban cho các nhân viên ở cột Phòng. Câu 3)Căn cứ vào số liệu ở cột Chức Vụ và BẢNG PHỤ CẤP CHỨC VỤ, hãy tính tiền Phụ Cấp Chức Vụ cho mỗi nhân viên Câu 4)Tính Thực Lãnh cho mỗi nhân viên biết rằng Thực Lãnh = Phụ Cấp Chức Vụ + Lương cơ bản * hệ số lương (hệ số lương = 4.0) Hàm Vlookup và hàm If được xem là bộ đôi quyền lực không thể thiếu mỗi khi thao tác trên nhiều bảng tính thỏa mãn các điều kiện khác nhau hỗ trợ đắc lực cho bạn các công việc tính toán, việc kết hợp hàm Vlookup và hàm IF trong Excel cũng khá đơn giản nếu bạn đã quen dùng exel. Bên cạnh đó, bạn tham khảo thêm các bài mẫu hàm DURATION cũng được sử dụng nhiều trong Excel là hàm sử dụng trong các nghành tài chính và chứng khoán, về việc tính toán lãi suất, phần trăm tiền gửi, cú pháp hàm này khá đơn giản, được giới thiệu trong các bài mẫu hàm DURATION của chúng tôi, mời các bạn theo dõi. |