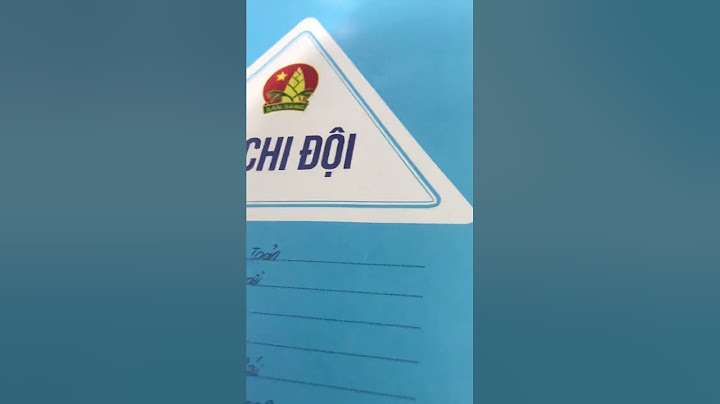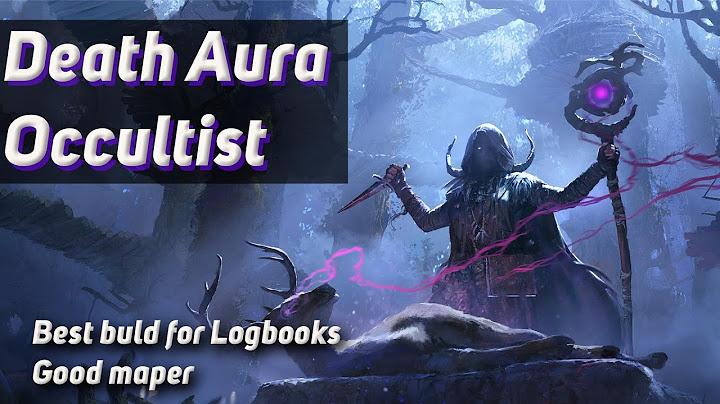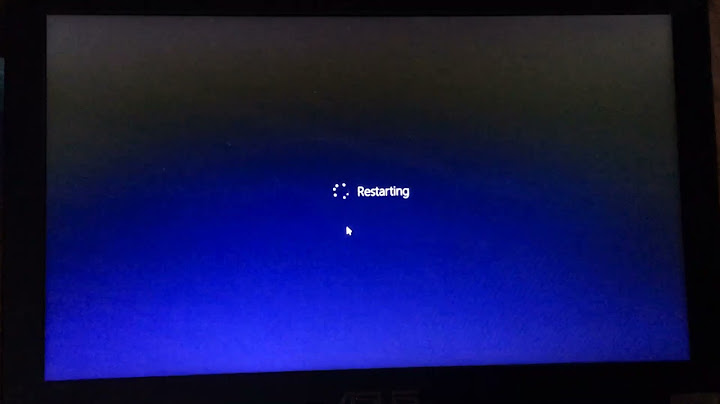Bài thuyết trình PowerPoint có thể dễ dàng tăng kích thước theo thời gian. Như việc bạn thêm vào video, hình ảnh, âm thanh và các slide, kích thước tệp sẽ tăng lên. Show
Trong nhiều trường hợp, chính bản thân tôi cũng gặp tình trạng bị giới hạn khi gửi bài thuyết trình PowerPoint cho người khác. Tôi có thể giữ nó trên chia sẻ đám mây Dropbox hoặc tải nó trực tuyến, nhưng vấn đề thực tế là bài thuyết trình nên được giảm kích thước trước tiên. May mắn thay, có là một số kỹ thuật hay sẽ giúp bạn giảm kích thước tập tin thuyết trình của bạn. Trong hướng dẫn này, tôi sẽ hướng dẫn bạn thông qua một số lời khuyên và thủ thuật để làm giảm kích thước tập tin PowerPoint của bạn. Tìm hiểu các kỹ năng này giúp làm giảm kích thước của các tập tin PowerPoint-khách hàng và đồng sự của bạn có thể cảm ơn bạn vì điều đó. Những cách nhanh để giảm kích thước tập tin trên PowerPoint (Xem & Tìm hiểu)Trong video nhanh này, tôi sẽ dạy cho bạn kỹ thuật của tôi để làm giảm kích thước tập tin PowerPoint. Tôi sẽ hướng dẫn bạn từng bước một cùng một số mẹo, giúp bạn nén và tối ưu hóa bài thuyết trình PowerPoint của bạn. Những lời khuyên này sẽ giúp bạn cắt tập tin trước khi bạn chia sẻ nó với những người khác.  Cách giảm kích thước tệp PowerPointBạn đã bỏ lỡ bất kỳ lời khuyên trong video, hay thích xem hướng dẫn các bước này bằng văn bản? Hãy xem các hướng dẫn dưới đây để tìm hiểu thêm cách giảm kích thước tập tin PowerPoint của bạn. Tìm hiểu tất cả về các kỹ thuật nén và những cách khác để nhanh chóng thu nhỏ kích thước tập tin PowerPoint PPT: 1. Nén những bức ảnh được chọn trong tập tin PPTHình ảnh là một trong những phần lớn nhất của hầu hết các bài thuyết trình PowerPoint. Nén chúng có thể làm giảm kích thước chung của tập tin PowerPoint. Thông thường, tôi tìm dán hình ảnh vào bài thuyết trình từ trang web, trên máy tính và sử dụng đồ họa có sẵn. Như tôi đang làm điều này, tôi thường xuyên đưa tập tin hình ảnh dung lượng lớn vào PowerPoint của tôi mà không cần suy nghĩ về tác động kích thước tập tin vào tập tin PowerPoint của tôi. Điều đó có thể làm cho quá trình thiết kế nhanh và trơn tru, nhưng bạn cần làm gọn gàng khi cần thiết. Để bắt đầu nén hình ảnh, chọn một hình ảnh bên trong tập tin PowerPoint PPT. Trên ribbon, bạn sẽ thấy tab Picture Tools > Format. Nhấp vào tab này, và sau đó tìm tùy chọn Compress Pictures.    Sau khi bạn đã chọn tùy chọn Compress Pictures trong PowerPoint, bạn sẽ thấy một trình pop-up mới để tinh chỉnh các cài đặt nén hình ảnh được chọn. Trên trình đơn này, có hai cài đặt quan trọng để tăng gấp đôi kiểm tra:
Nếu bạn có một vài tài liệu quan trọng, những hình ảnh có dung lượng lớn thì bạn muốn nén chúng, sử dụng tính năng này như là một điểm khởi đầu để giảm bớt dung lượng tập tin thuyết trình của bạn. 2. Nén tất cả các ảnh trên PowerPointBây giờ chúng ta đã học được ý nghĩa của việc nén hình ảnh, hãy tìm hiểu cách nén mọi hình ảnh trong một bài thuyết trình. Trên Windows, các tính năng đơn giản khá đầy đủ: đơn giản chỉ cần uncheck trên tùy chọn Apply only to this picture trên cửa sổ Compress Pictures . PowerPoint sẽ tự động thu nhỏ và giảm bớt dung lượng tất cả những hình ảnh trong tập tin thuyết trình của bạn. Đối với người dùng PowerPoint trên máy Mac, tính năng xuất hiện hơi khác trong Compress Pictures menu. Làm theo hướng dẫn tương tự để truy cập vào trình đơn Compress Pictures; với một hình ảnh được chọn, đi tới Picture Format > Compress Pictures. Trên trình đơn này, các tùy chọn đọc Apply to: All Picture Format > Compress Pictures. Điều này có cùng hiệu ứng, và sẽ giảm kích thước hình ảnh của bạn.    Hãy cẩn thận khi sử dụng tính năng này! Nó chắc chắn sẽ làm giảm kích thước của hình ảnh trong tập tin PowerPoint PPT, đảm bảo rằng bạn không phải di chuyển cố định bất kỳ vùng ảnh nào bị cắt mà bạn muốn sử dụng lại ở một vài điểm. 3. Lưu một bản sao PPI dung lượng thấpTrong thủ thuật Compress Pictures, chúng ta giảm độ phân giải của hình ảnh trong bài trình chiếu trên PowerPoint. Thủ thuật này sẽ có nhiều hiệu ứng tương tự, nhưng đối với toàn bộ bài trình chiếu PowerPoint. Nhiều chủ đề PowerPoint (PPT) tuyệt vời trên GraphicRiver, ví dụ, kèm theo phiên bản có độ phân giải cực cao. Những tập tin này trông tuyệt vời hiện đại, độ phân giải cao trên máy tính xách tay và máy tính bảng. Tuy nhiên, hầu hết các bài thuyết trình của tôi được thiết kế trên máy chiếu hoặc trực tuyến, có độ phân giải cao quá mức cần thiết. Việc lưu một phiên bản PPI thấp tốt hơn loại bỏ độ phân giải không cần thiết vì lợi thế của việc nén bài thuyết trình PowerPoint xuống thành một tập tin nhỏ hơn. Để thực hiện điều đó, chọn FIle > Save as khi bạn sẵn sàng hoàn thành bài thuyết trình. Trên các tùy chọn save, nhấp vào mũi tên thả xuống từ nút Tools và chọn Save Options. Trên tab Advanced, đánh dấu tùy chọn Discard editing data sẽ loại bỏ lịch sử chỉnh sửa cho tập tin của bạn và giảm kích thước của tập tin. Ngoài ra, giảm độ phân giải mặt định thành kích thước nhỏ hơn (như 96 ppi) để giảm tập tin cuối cùng.    Các tùy chọn này là một cách tuyệt vời để giảm kích thước tập tin PowerPoint cuối cùng. Hãy nhớ rằng bạn luôn luôn có thể lưu một bản sao của tập tin gốc, đầy đủ độ phân giải của bạn được giữ lại nếu cần thiết. 4. Liên kết vào video trong bài thuyết trình của bạnNhiều bài thuyết trình sẽ chứa những tập tin video được thêm theo nhiều các khác nhau, nhưng cách bạn thực hiện sẽ thực sự ảnh hưởng đến kích thước tập tin PowerPoint cuối cùng. Tùy chọn khác để thu nhỏ kích thước tập tin PowerPoint của bạn là liên kết với các đối tượng đa phương tiện, thay vì nhúng chúng bên trong tập tin. Để bắt đầu chèn một video trên máy tính vào tập tin PowerPoint, đi tới tab Insert trên ribbon và nhấp vào Video > Video on My PC. Trong PowerPoint, có hai cách để chứa các file video trong bài thuyết trình của bạn:
Cả hai tùy chọn này sẽ đặt một video vào PowerPoint nhưng theo cách khác nhau. Việc chèn video sẽ là một phần của tập tin PowerPoint. Nó đã được đóng gói bên trong tập tin PowerPoint, do đó bạn có thể gửi nó cho bất cứ ai và video sẽ phát. Để liên kết đến video, duyệt đến nơi lưu trữ tập tin video. Nhấp vào mũi tên thả xuống bên cạnh nút Insert và chọn Link to File để chèn video vào trong tập tin PowerPoint của bạn.    Liên kết tới video sẽ tham chiếu tập tin gốc và liên kết đơn giản tới nó. Về cơ bản, bạn tạo ra một tham chiếu đến tập tin video thay vì thêm nó vào tập tin trình chiếu của bạn.    Nhược điểm với cách tiếp cận này là nếu bạn liên kết đến video của bạn và gửi bài thuyết trình của bạn cho người khác, video sẽ không hiển thị một cách chính xác. PowerPoint sẽ tìm kiếm video trên thiết bị thay vì bên trong các tập tin PowerPoint. Theo ý tưởng nhất, video của bạn được lưu trữ trực tuyến ở một nơi nào đó, như YouTube, do đó bạn nhúng video vào tập tin PowerPoint hoặc liên kết đến máy tính của bạn. Kết luận và những điều học được về PowerPointTrong hướng dẫn này, tôi chỉ nhanh cho bạn một vài bước để làm giảm kích thước tập tin PowerPoint. Làm theo các bước đơn giản sau sẽ tối ưu hóa bài thuyết trình của bạn và giữ cho dung lượng lưu trữ thấp nhất. Bây giờ, không có lý do gì để ngừng học PowerPoint cả. Dưới đây là hướng dẫn để giúp bạn tiếp tục phát triển bài thuyết trình và các kỹ năng PowerPoint của bạn:
Bạn đã dùng những thủ thuật này để giảm dung lượng tập tin của bạn? Hãy cho tôi biết trong các bình luận hoặc nếu bạn có bất kỳ câu hỏi nào về cách làm giảm kích thước tập tin PowerPoint của bạn, đừng ngần ngại đặt câu hỏi. |