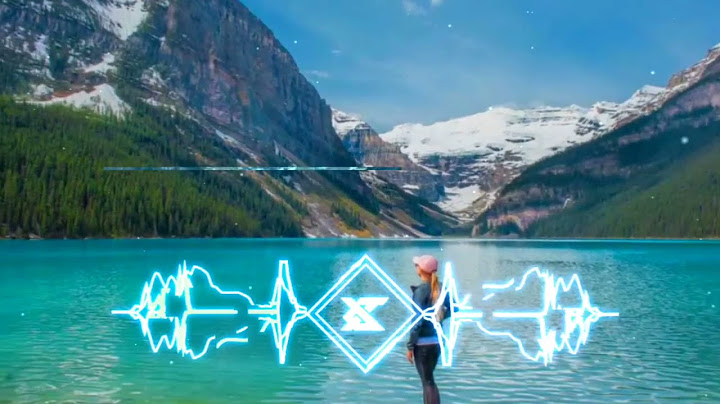Trong thời đại số hóa, việc giảm dung lượng file Word là một yêu cầu không thể thiếu để nâng cao hiệu quả công việc. File Word nhẹ hơn không chỉ giúp dễ dàng chia sẻ qua email hoặc các dịch vụ lưu trữ đám mây mà còn tiết kiệm thời gian trong việc mở và xử lý tài liệu. Bài viết sau sẽ hướng dẫn người dùng các bước đơn giản nhưng hiệu quả để giảm dung lượng file Word, đồng thời duy trì chất lượng nội dung. Show Vì sao tệp Word lại có dụng lượng quá lớn?Dù Word là công cụ phổ biến trong học tập và công việc, không phải ai cũng hiểu rõ lý do tại sao tập tin Word có thể chiếm dung lượng lớn và ảnh hưởng như thế nào đến hiệu suất máy tính. Dưới đây là một số nguyên nhân chính khiến file Word trở nên nặng:
Khi dung lượng của file Word quá lớn, nó có thể gây ra tình trạng máy tính hoạt động chậm, giật lag hay thậm chí là đơ khi thực hiện chỉnh sửa hoặc soạn thảo văn bản. Ngoài ra, việc gửi tập tin nặng cũng có thể gặp vấn đề, bao gồm nguy cơ tập tin bị lỗi.  Lý do cần giảm dung lượng file WordTìm hiểu lợi ích của việc giảm dung lượng cho các file Word:
Hướng dẫn cách giảm dung lượng file WordNgười dùng có thể tham khảo một số mẹo giảm dung lượng file Word hiệu quả sau đây: Sử dụng nền tảng websiteHiện nay, SmallPDF.com là trang web hỗ trợ người dùng giảm dung lượng file Word nhanh chóng và hiệu quả. Hãy theo dõi cách sử dụng SmallPDF.com để nén file Word qua hướng dẫn dưới đây:
Xem thêm: 14 thủ thuật Word hữu ích tăng hiệu suất làm việc Nén ảnh trong file WordPhương pháp nén ảnh trực tiếp trong file Word bao gồm các bước sau:
Lưu ý, cách này chỉ áp dụng cho việc giảm kích thước hình ảnh trong một file Word cụ thể và không hỗ trợ nén nhiều file cùng lúc. Tắt tính năng sửa hình ảnhVô hiệu hóa chức năng chỉnh sửa ảnh trong Word là một phương pháp giảm dung lượng file hiệu quả mà không cần kết nối internet. Các bước thực hiện như sau:
Loại bỏ khoảng trắng trong file WordCách khác để giảm dung lượng file Word là loại bỏ các khoảng trắng không cần thiết. Cách này có thể không làm giảm dung lượng đáng kể, nhưng vẫn mang lại hiệu quả nhất định:
Lời kếtGiảm dung lượng file Word không chỉ tối ưu hóa quản lý tài liệu mà còn góp phần vào việc cải thiện hiệu suất làm việc tổng thể. Bên cạnh đó, đối với những doanh nghiệp mong muốn mang đến trải nghiệm làm việc linh hoạt và đồng bộ cho nhân sự, hãy tham khảo gói Microsoft 365 Business. Gói dịch vụ này cung cấp các công cụ dành riêng cho hoạt động kinh doanh, nâng cao hiệu quả bảo mật, ngăn chặn mối đe dọa tiềm ẩn từ internet, tăng cường hiệu suất làm việc… Để nhận tư vấn chi tiết hơn về gói Microsoft 365 Business, hãy liên hệ |