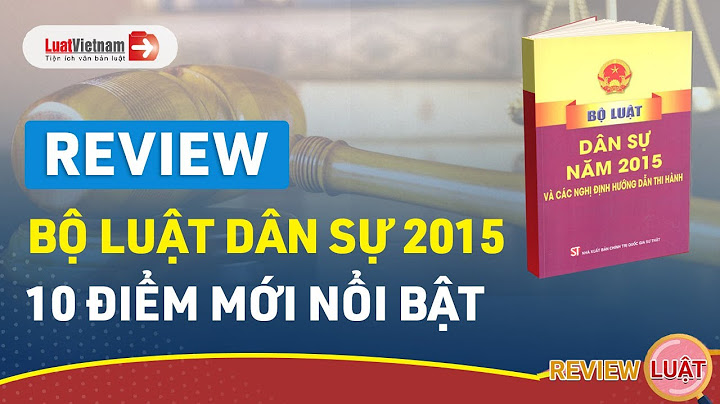Một sự cố phổ biến khi chuyển PDF sang PPT là lỗi font chữ, làm cho bản trình bày trở nên không đồng nhất và khó đọc. Trong bài viết này, Laptop Thinkpad sẽ cung cấp cho bạn cách chuyển PDF sang PPT không bị lỗi font để công việc của bạn trở nên suôn sẻ hơn. Show Bạn muốn chuyển đổi tài liệu PDF sang PowerPoint mà không lo lắng về việc lỗi font hay mất định dạng? Không cần phải lo ngại nữa! Hãy khám phá cách chuyển PDF sang PPT một cách mượt mà và chính xác nhất để giữ nguyên tính chính xác của tài liệu và thuận tiện nhất để chỉnh sửa.  Tại sao cần chuyển PDF sang PPT không bị lỗi font?Quá trình chuyển đổi từ PDF sang PPT mà không bị lỗi font có một số ưu điểm quan trọng:
Để đạt được kết quả tốt khi chuyển đổi PDF sang PowerPoint, bạn có thể sử dụng các công cụ chuyển đổi PDF chất lượng cao hoặc thực hiện quy trình chuyển đổi cẩn thận để đảm bảo font chữ được nhúng và bảo toàn đúng cách. Cách chuyển PDF sang PPT không bị lỗi font1. Sử dụng Adobe Acrobat:
2. Sử dụng dịch vụ trực tuyến SmallPDF:
3. Sử dụng Microsoft PowerPoint:
 Lưu ý khi chuyển đổi file:
Thông tin liên hệ Những thông tin trên hi vọng bạn có thể hiểu rõ và thêm những kiến thức trong việc lựa chọn và sử dụng laptop hiệu quả. Liên hệ tới Khánh Trần để được nhân viên lành nghề, cũng như chuyên gia tư vấn cũng như cung cấp sản phẩm laptop Lenovo Thinkpad x1 nano gen 2 core i5 Hãy làm khách hàng may mắn nhé! Câu hỏi thường gặp Có những ứng dụng miễn phí nào giúp chuyển PDF sang PPT không bị lỗi font Dưới đây là một số ứng dụng miễn phí mà bạn có thể sử dụng để chuyển đổi PDF sang PPT mà không gặp vấn đề về font: SmallPDF: Trang web SmallPDF cung cấp dịch vụ chuyển đổi PDF sang PPT miễn phí. Bạn có thể tải lên tài liệu PDF và chọn định dạng đầu ra là PowerPoint. SmallPDF thường giữ nguyên font và định dạng một cách tốt. PDF2Go: PDF2Go là một dịch vụ trực tuyến khác giúp chuyển đổi PDF sang PPT. Bạn có thể tải lên tài liệu PDF và lựa chọn “Maintain font” để đảm bảo font không bị lỗi khi chuyển đổi. iLovePDF: iLovePDF là một trang web khác cung cấp nhiều công cụ liên quan đến PDF, bao gồm chuyển đổi PDF sang PPT. Bạn có thể sử dụng tùy chọn “Maintain font” để giữ nguyên font. LibreOffice: LibreOffice Impress, một ứng dụng trong bộ LibreOffice, là một lựa chọn miễn phí cho việc chuyển đổi PDF sang PPT. Bạn có thể mở tài liệu PDF trực tiếp trong Impress và lưu lại dưới định dạng PPT. Google Slides: Bạn có thể sử dụng Google Slides để chuyển đổi PDF sang PPT mà không cần cài đặt phần mềm. Tải lên tài liệu PDF lên Google Drive và mở nó bằng Google Slides, sau đó chọn “File” -> “Download” -> “Microsoft PowerPoint (.pptx)”. Những hạn chế có thể gặp phải khi chuyển PDF sang PPT mà bị lỗi Font? Nếu chuyển từ PDF sang PPT mà gặp vấn đề lỗi font, nhiều hạn chế phát sinh có thể tạo ra nhiều khó khăn cho bạn. Mất định dạng, từ việc mất kích thước chữ đến khoảng cách giữa dòng, là một trong những vấn đề phổ biến, làm giảm trải nghiệm người xem và làm giảm tính thẩm mỹ của bài thuyết trình. Biểu đồ và hình ảnh cũng có thể bị ảnh hưởng, dẫn đến mất thông tin quan trọng. Không chỉ vậy, khả năng điều chỉnh về hình dạng, kích thước và kiểu chữ trở nên hạn chế, làm giảm tính linh hoạt trong thiết kế nếu font không được chuyển đổi đúng cách, hiển thị không đúng trong các trình chiếu. Thêm vào đó, lỗi font có thể dẫn đến sự hiểu lầm hoặc thất thoát thông tin đặc biệt, đặc biệt là đối với các công thức toán học hoặc biểu đồ chứa các ký tự đặc biệt. Cuối cùng, ảnh hưởng đến trải nghiệm người xem và giảm chất lượng bài thuyết trình là một trong những hệ lụy mà lỗi font có thể tạo ra. Để tránh những hạn chế này, việc lựa chọn cẩn thận về phương pháp chuyển đổi và kiểm tra kỹ lưỡng sau khi hoàn tất quá trình chuyển đổi là không thể phủ nhận. Làm sao gửi file PPT không bị lỗi font?Cách gửi file Powerpoint không bị lỗi Font. Vào tab File > chọn Option.. Trong hộp thoại hiện ra chọn Save ở cột bên trái > tích vào ô bên cạnh Embed fonts in the file.. Chọn hai tùy chọn. ... . Chọn Ok để xác nhận.. Tại sao ppt bị lỗi font?Nguyên nhân bản trình chiếu Powerpoint bị lỗi font chữ là do người tạo ra mẫu template đã sử dụng các phông chữ mà trong máy bạn không cài đặt sẵn. Nếu bạn không biết tên phông chữ của họ để cài thì văn bản sẽ bị lỗi font. Hơn nữa, nếu bạn không biết tên font chữ được họ sử dụng thì cũng rất khó tìm được để cài. Làm thế nào để chuyển file PowerPoint sang PDF?Lưu bản trình bày PowerPoint thành tệp PDF. Chọn Tệp > Xuất.. Bấm vào Tạo Tài liệu PDF/XPS, rồi bấm vào Tạo PDF/XPS.. Trong hộp thoại Phát hành dạng PDF hoặc XPS, hãy chọn một vị trí để lưu tệp. ... . Hoặc, nếu bạn muốn thay đổi hình thức của tệp PDF hoàn chỉnh, hãy thực hiện bất cứ thao tác nào sau đây: ... . Bấm vào Phát hành.. Làm sao để gửi file PowerPoint qua email?Gửi bản trình bày của bạn cho người khác qua email. Chọn Tệp > Chia sẻ > Email.. Dưới Email, bấm vào một trong những phần sau: Gửi dưới dạng Phần đính kèm để đính kèm bản trình bày vào thông điệp email. Gửi Nối kết để tạo email chứa một nối kết đến bản trình bày của bạn.. |