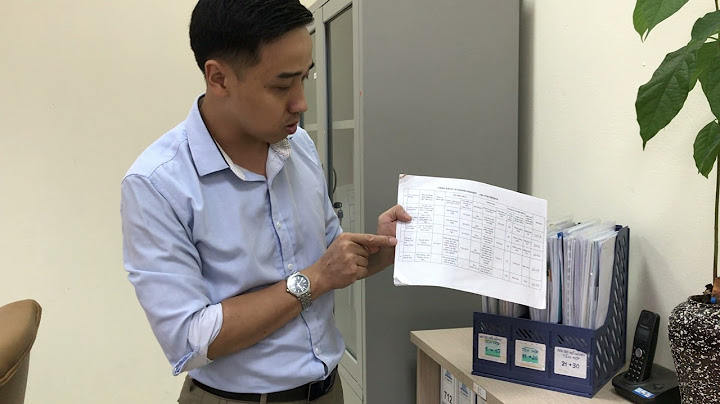Như tiêu đề.mình cài xong ..... bị lỗi GTA V has stopped working .mình tìm trên google nhiều rồi sửa nhưng không được bác nào chỉ cho mình với.hay co dung TeamViewer làm cho mình với. tks nhiều Show
Trong quá trình sử dụng máy tính, không ít người dùng gặp phiền toái với lỗi Has stopped working. Lỗi này xuất hiện khá phổ biến trên các ứng dụng và phần mềm. Vậy nguyên nhân gây lỗi Has stopped working do đâu và có những cách nào khắc phục lỗi này. Hãy tìm hiểu bài viết dưới đây để có được đáp án nhé! Bạn đang dùng phần mềm hay chơi game bị lỗi Has stopped working nhưng không biết đây là lỗi gì? Hiểu một cách đơn giản, khi máy tính xuất hiện thông báo lỗi Has stopped working có nghĩa là phần mềm hoặc game bạn đang chơi đã bị dừng hoạt động. Nguyên nhân gây ra lỗi này khá đa dạng, hãy cùng tìm hiểu trong phần tiếp theo dưới đây.  Nguyên nhân lỗi has stopped workingTrước khi áp dụng các biện pháp xử lý lỗi Has stopped working Win 7 64bit hoặc Win 10, thì người dùng cũng cần biết chính xác nguyên nhân gây ra lỗi do đâu. Dưới đây là một số “thủ phạm” có thể gây lỗi thường gặp như sau:
Cách khắc phục lỗi has stopped workingSau khi nhận định các nguyên nhân có thể gây lỗi, bạn hãy thử áp dụng một trong các giải pháp dưới đây để giải quyết nhanh chóng lỗi này nhé! 1. Xử lý lỗi hệ thống trên máy tínhBước 1: Nhấn tổ hợp phím Windows + S để mở hộp thoại tìm kiếm trên máy tính Windows lên. Sau đó, bạn nhập từ khóa “Command Prompt“ vào ô tìm kiếm. Chọn tiếp mở Command Prompt bằng quyền Administrator.  Bước 2: Tại cửa sổ Command Prompt nhập lệnh “sfc /scannow” để hệ điều hành Windows tiến hành kiểm tra và quét hệ thống.  Bước 3: Thường sẽ mất khoảng 10 – 15 phút để hoàn tất việc quét lỗi. Nếu phát hiện trên máy có lỗi sẽ hiển thị thông báo ngay trên màn hình để người dùng có thể biết được.  2. Sửa lỗi do ổ cứng bị lỗi hỏngBước 1: Bạn mở thư mục My Computer (hoặc My PC ) và chọn ổ C. Bước 2: Nhấn chuột phải vào ổ C và chọn Properties.  Bước 3: Tại cửa sổ Properties, bạn chọn tab Tools. Bước 4: Tại mục Error checking, chọn tiếp Check.  Bước 5: Trên cửa sổ Error checking mới hiện ra, bạn chọn mục Scan Driver để bắt đầu quá trình quét.  Bước 6: Đợi hoàn tất quá trình quét ổ cứng, nếu không có lỗi gì thì bạn hãy thử tiếp cách thức 3 nhé. 3. Sửa lỗi xung đột phần mềm và hệ điều hànhBước 1: Nhấn tổ hợp phím Windows + R để mở cửa sổ lệnh RUN và nhập từ khóa “msconfig” >> Enter.  Bước 2: Tại cửa sổ System Configuration, bạn chọn tab Services.  Bước 3: Chọn tiếp mục Hide all Microsoft services để tiến hành ẩn tất cả dịch vụ của Microsoft.  Bước 4: Nhấn chọn Disable All để tiến hành vô hiệu hóa các dịch vụ và ứng dụng đang chạy ngầm trên máy, sau đó chọn Apply >> OK. Hoàn thành 4 bước trên, bạn hãy khởi động lại máy tính và kiểm tra xem lỗi trên đã được khắc phục chưa nhé! Bài viết trên đây đã chia sẻ đến người dùng 3 cách sửa lỗi Has stopped working trên máy tính Windows được áp dụng phổ biến. Nhìn chung người dùng cần căn cứ vào nguyên nhân cụ thể gây lỗi để có thể biết cách khắc phục nhanh nhất có thể nhé. Hy vọng các thông tin trên có thể giúp ích cho bạn trong quá trình sửa lỗi trên máy tính. Lỗi has stopped working trên máy tính của bạn là lỗi mà khi bạn đang khởi động hay sử dụng một phần mềm hay chương trình nào đó thì bị ngừng. Thường thì bạn sẽ được thông báo với một cửa sổ như thế này: Nguyên nhân gây ra lỗi has stopped working là gì?Đối với lỗi has stopped working thì có nhiều nguyên nhân gây ra và cần khắc phục sớm để tránh làm hư hỏng các bộ phần có liên quan. Một số nguyên nhân chính thường gặp ở lỗi này như: - Bị tấn công bởi virus, malware… - Lỗi RAM. - Tình trạng phân mảnh ổ cứng. - Các phần mềm trên hệ điều hành xảy ra xung đột. - Lỗi cài đặt card màn hình hoặc driver quá cũ... Cách sửa lỗi has stopped working trong win 7,8,10Để khắc phục lỗi has stopped working cho máy tính của mình, các bạn hãy thử thực hiện theo những cách sau: Chỉnh sửa trong RegistryVới cách sửa này, bạn thực hiện theo 4 bước: Bước 1: Dùng tổ hợp phím Windows + R để mở hộp thoại Run => nhập vào lệnh “regedit” => nhấn Enter. Bước 2: Tại cửa sổ Registry Editor, chọn HKEY_CURRENT_USER => Software => Microsoft => Windows => Windows Error Reporting. Bước 3: Nháy chọn value DontShowUI => tại phần Value data thực hiện thay giá trị 0 thành giá trị 1 => chọn OK. Bước 4: Sau khi hoàn thành bạn khởi động lại máy tính và sử dụng bình thường. Vô hiệu hóa các ứng dụng chạy ngầmCách thứ hai để chữa lỗi has stopped working cho máy là vô hiệu hóa những ứng dụng chạy ngầm để tránh xung đột phần mềm, gồm 3 bước: Bước 1: Dùng tổ hợp phím Windows + R để mở hộp thoại Run => nhập vào lệnh “msconfig” => nhấn Enter. Bước 2: Tại cửa sổ System Configuration bạn chuyển sang tab Services => Tích chọn Hide all Microsoft services => tiếp tục chọn Disable all để thực hiện vô hiệu hóa tất cả các Services ngoài MS. Lưu ý: Hãy chắc chắn rằng các bạn đã tích vào Hide all Microsoft services trước khi Disable all. Nếu không bạn sẽ không thể vào lại Windows sau khi khởi động lại. Bước 3: Khởi động lại máy tính để kết thúc công việc. Chống phân mảnh ổ cứngỔ cứng bị phân mảnh là một trong số những nguyên nhân có thể gây ra lỗi has stopped working trên máy của bạn. Bạn có thể sử dụng Disk Defragmenter - một công cụ có sẵn trên Windows để chống phân mảnh ổ cứng. Bước 1: Vào My Computer => nhấn chuột phải vào khoảng trống bất kỳ trong ổ cứng => chọn Properties. Bước 2: Chọn Tool => Optimize => chọn phân vùng cần chống phân mảnh Bước 3: chọn Analyze để kiểm tra xem phân vùng đã bị phân mảnh bao nhiêu % (có thể bỏ qua bước này). Cuối cùng chọn Optimize để thực hiện chống phân mảnh. Lưu ý: Ưu tiên thực hiện chống phân mảnh đối với các vùng chứa hệ điều hành Windows, ví dụ như ổ C. Sử dụng Disk Cleanup kết hợp với Ccleaner2 cách đơn giản để khởi động Disk Cleanup là: Cách 1: Dùng tổ hợp phím Windows + R để mở hộp thoại Run => nhập vào lệnh “cleanmgr” => nhấn Enter. Cách 2: Nhấn chuột phải chọn phân vùng cần sử dụng công cụ Disk Cleanup => chọn Properties. Tại cửa sổ mới, chọn Disk Cleanup => chọn tập tin/file cần xóa rồi chọn Clean up system files. Sử dụng kết hợp với Ccleaner để hoàn thành: Chạy Cleaner (Run Ccleaner)=> nên để mặc định để chương trình tự động liệt kê các file rác, lịch sử truy cập trình duyệt… Sau đó, nhấn Chạy Ccleaner (Run Ccleaner) một lần nữa là xong. Sử dụng phần mềm diệt virusĐể diệt virus, bạn có thể sử dụng một số phần mềm có bản quyền như Kaspersky, Avast, Bitdefender…., đồng thời bảo vệ máy khỏi bị nhiễm virus. Sử dụng: Quét virus => xóa các file bị nhiễm virus => khởi động lại máy tính để áp dụng thay đổi. Và đó là các nguyên nhân dẫn cũng như cách khắc phục lỗi has stopped working trong windows 7, 8, 10 dễ hiểu và tiện lợi nhất. Hy vọng bạn sẽ khắc phục được vấn đề này. |