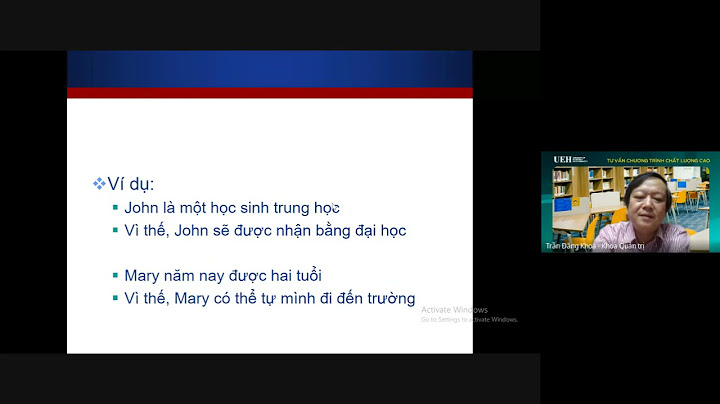Your trusted source for Minnesota news today. Read articles, view photos, or watch videos about news in Minneapolis, St. Paul, Twin Cities Metro areas, St. Cloud, Rochester, and beyond. The Star Tribune is committed to provide more of what matters to Minnesotans. All day. Every day. Show
If your website is not displaying, we're here to help! Follow these steps (in order) to troubleshoot some of the most common causes. Note: While we're happy to provide general information on troubleshooting your site, we do not support site clients, scripts, applications or content. For more information, view the Statement of Support. 1. Clear your cachesClear your web browser cache, and then check if your website will display. If you're using a Content Delivery Network (CDN) or Virtual Private Network (VPN) you may need to clear those caches as well. 2. Check if your domain registration or hosting is expired
We recommend you add a backup payment method and turn on auto-renew to avoid future expirations. 3. Make sure your domain's DNS is pointed correctlyBefore troubleshooting your website files and code, make sure your DNS is configured correctly. If you notice an issue and make a DNS change, it'll usually show within an hour, but can take up to 48 hours to update globally.
4. Make sure your website files are in the correct directory
5. Check the name of your default fileMake sure your default file has an appropriate name. If you have multiple default files, make sure your desired one has the correct priority:
6. Check your file and directory permissionsOverly strict or incorrect file permissions can make your website inaccessible. Consult your developer or Content Management System (CMS) requirements on what permissions should be set for your files and directories:
7. Check your file and directory ownershipIf you've built your site locally or moved from another server, you may need to update your ownership. Updating file and directory ownership uses
8. Create a test file and check its accessibility
If you can view the test file, this means your domain is technically accessible. 9. Troubleshoot your siteIf you've reached this step, it's likely your developer will need to review your site files, code, applications, database, etc. to determine the cause of your site not displaying. This is not covered in the Statement of Support, but some common troubleshooting steps can include: HTTP status codes are three-digit numbers that provide Web browsers with information about the page's status. You might see some of these errors while browsing the Internet, or you might have received them in your own hosting account. Here's a quick guide to help you understand the most common error codes with suggestions for what to do to fix the error: 400 — Bad Request The Web server couldn't parse a malformed script. Most often, programming problems cause this issue. You should talk to your developer or software provider for help resolving this issue. 401 — Authentication Required This page requires a user name and password to access it. If you try to access it without it, you get a 401 — Authentication Required message. 403 — Forbidden Forbidden errors display when somebody tries to access a directory, file, or script without appropriate permissions. For example, if a script is readable only to the user and others cannot access the file, they'll see a 403 error. Invalid index files and empty directories can also cause 403 errors. For more information, see one of the following articles based on the type of hosting account you have: cPanel / Plesk. 404 — Not Found If visitors access URLs that don't exist, they receive 404 errors. The cause can be anything from invalid URLs, missing files, or redirects to URLs that no longer exist. 500 — Internal Server Error This is a very general error that means there's a problem with the website displaying, but the details aren't readily available. Invalid |