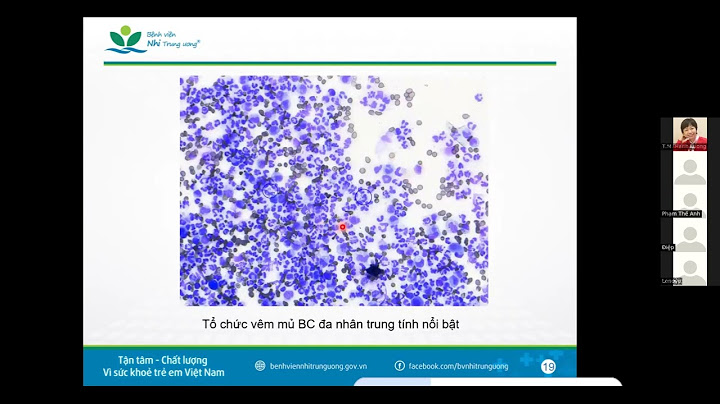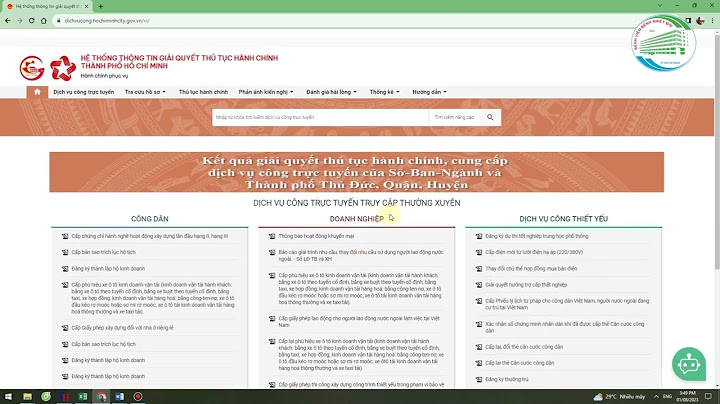Tình trạng bạn sẽ có thể gặp thường xuyên khi sử dụng Window 10 mà muốn mở file JPG thì Windows 10 của bạn hiển thị thông báo lỗi “This app didn’t start”. .. Với phiên bản Windows lỗi thời, file hệ thống bị hỏng hoặc xung đột ứng dụng của bên thứ ba có thể khiến bạn không thể mở file JPG cùng PMM Việt Nam tham khảo những cách sẽ giúp bạn khắc phục sự cố này. Show Đổi tên và sao chép lại JPGTrong một số trường hợp có thể bạn không thể mở file JPG do phần mở rộng file bị sai. Do đó việc đổi tên nó và đảm bảo thêm phần mở rộng là .jpg.Vì vậy hãy đảm bảo bạn sao chép file gốc sang một vị trí khác trước khi chỉnh sửa tên file.  Thay đổi dung lượng file để mở file dễ dàng hơn Khi bạn sở hữu máy ảnh hoặc điện thoại thông minh thì bạn sẽ sở hữu những bức ảnh thực sự sắc nét và rõ ràng. Và điểm bất lợi duy nhất là Windows 10 có thể không mở được các file có dung lượng lớn này bằng ứng dụng mặc định của nó và bạn phải sử dụng trình chỉnh sửa hình ảnh hoặc ứng dụng web để giảm dung lượng file JPG. Cập nhật ứng dụng Microsoft PhotosMở ứng dụng Microsoft Store, nhấp vào menu 3 chấm, chọn Downloads và cập nhật. Sau đó, kiểm tra xem ứng dụng Photos có được liệt kê bên dưới Available Updates hay không. Quá trình cập nhật Windows Photos sẽ khắc phục mọi lỗi, sự cố hoặc trục trặc kỹ thuật. Thay đổi ứng dụng xem ảnh mặc định Có vài trường hợp nếu bạn đã cài đặt trình xem ảnh của bên thứ ba trên máy tính của mình và công cụ này có thể xung đột với ứng dụng mặc định và ngăn bạn mở file JPG. Để khắc phục, bạn nên thay đổi trình xem ảnh mặc định.
Sửa chữa ứng dụng Microsoft Photos để khắc phục lỗi Window 10 không mở file hình JPGMicrosoft Photos có thể đã ngừng hoạt động bình thường do file bị thiếu hoặc bị hỏng. Bạn nên sửa chữa và Windows sẽ kiểm tra các file Microsoft Photos và những mục nhập Registry trong khi sửa lỗi, nhưng sẽ giữ nguyên cài đặt hiện tại của ứng dụng. Làm theo các bước sau để sửa chữa Microsoft Photos:
Chạy quét SFC Windows có một công cụ tích hợp mà bạn có thể sử dụng để khắc phục sự cố ngay lập tức. Và SFC (hay System File Checker) sẽ tìm kiếm và tự động thay thế bất kỳ file nào bị hỏng trên máy tính. Để sử dụng công cụ này,
Quá trình quét sẽ hiển thị thông báo cho bạn biết về bất kỳ sự cố nào được phát hiện. Và khởi động lại máy tính và kiểm tra xem sự cố đã được giải quyết chưa. Nếu bạn đã cài đặt trình xem ảnh của bên thứ ba trên máy tính của mình, công cụ này có thể xung đột với ứng dụng mặc định và ngăn bạn mở file JPG. Để khắc phục, bạn nên thay đổi trình xem ảnh mặc định. Bước 1: Nhấp chuột phải vào Start và chọn Settings. Bước 2: Đi tới Apps > Default apps. Bước 3: Nhấp vào trình xem ảnh bên dưới Default apps và chọn Photos từ danh sách. 5. Sửa chữa ứng dụng Microsoft PhotosMicrosoft Photos có thể đã ngừng hoạt động bình thường do file bị thiếu hoặc bị hỏng. Trong trường hợp này, bạn nên sửa chữa ứng dụng. Điều này có lợi thế là Windows sẽ kiểm tra các file Microsoft Photos và những mục nhập Registry trong khi sửa lỗi, nhưng sẽ giữ nguyên cài đặt hiện tại của ứng dụng. Làm theo các bước sau để sửa chữa Microsoft Photos: Bước 1: Nhấn Win + I để hiển thị menu Settings. Bước 2: Đi tới Apps > Apps & feature. Bước 3: Chọn ứng dụng xem hình ảnh và nhấp vào Advanced options. Bước 4: Cuộn xuống và nhấp vào Repair. 6. Chạy quét SFCCác file và cài đặt hệ thống bị hỏng có thể ngăn máy tính mở file JPG. May mắn thay, Windows có một công cụ tích hợp mà bạn có thể sử dụng để khắc phục sự cố ngay lập tức. SFC (hay System File Checker) sẽ tìm kiếm và tự động thay thế bất kỳ file nào bị hỏng trên máy tính. Để sử dụng công cụ này, hãy khởi chạy Command Prompt với quyền admin. Sau đó, gõ sfc /scannow và nhấn Enter. Quá trình quét mất bao lâu sẽ tùy thuộc vào tài nguyên hệ thống nhưng sau khi hoàn tất, quá trình quét sẽ hiển thị thông báo cho bạn biết về bất kỳ sự cố nào được phát hiện. Khởi động lại máy tính và kiểm tra xem sự cố đã được giải quyết chưa Nếu bạn đã cập nhật và sửa chữa ứng dụng, thay đổi dung lượng file mà vẫn không thể mở file JPG bằng ứng dụng Windows 10 mặc định, hãy thử sử dụng một trình xem ảnh khác. Có rất nhiều tùy chọn có sẵn và có khả năng bạn đã cài đặt một công cụ trong số đó trên máy tính của mình |