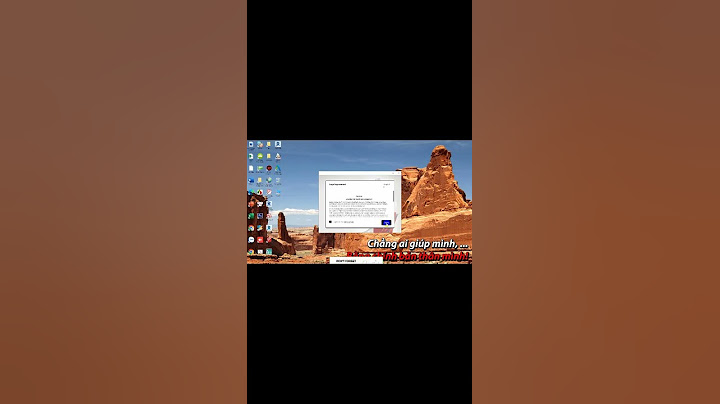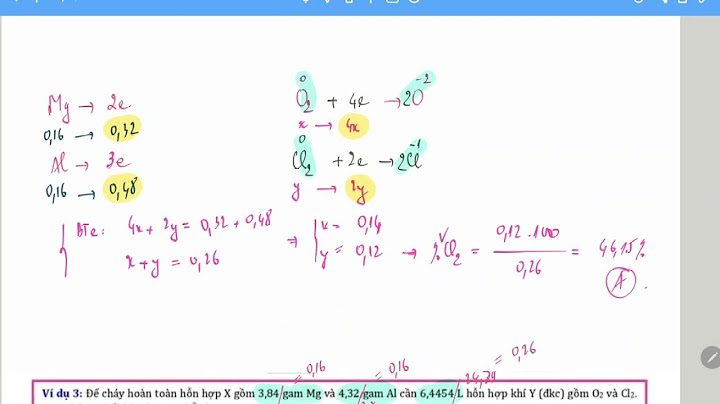Đối với dân văn phòng, lỗi máy tính kết nối với máy in, hay cụ thể là lỗi Windows cannot connect to the printer đã không còn quá xa lạ. Trong bài viết này, Nguyễn Công PC sẽ chia sẻ đến cho bạn đọc cách để khắc phục được lỗi này đơn giản mà hiệu quả triệt để. Show
Lỗi Windows cannot connect to the printer là gì?Lỗi "Windows cannot connect to the printer" là một thông báo lỗi xuất hiện khi bạn cố gắng kết nối máy tính chạy hệ điều hành Windows với một máy in mạng hoặc máy in được chia sẻ trong mạng nội bộ. Thông báo lỗi này thường xuất hiện khi có vấn đề trong việc thiết lập hoặc xác định máy in, hoặc khi Windows gặp khó khăn trong việc kết nối tới máy in đó, kèm theo các mã lỗi như 0x0000011b, 0x0000007e, 0x0000007a hoặc 0x00000002.  Nguyên nhân xảy ra lỗi Windows cannot connect to the printerMột số nguyên nhân phổ biến gây ra lỗi này có thể bao gồm:
Cách sửa lỗi Windows cannot connect to the printerĐể khắc phục được lỗi này, bạn có thể thử một số biện pháp sau: Kiểm tra lại kết nối giữa máy in và máy tínhLỗi này có thể xuất hiện khi bạn chưa thiết lập kết nối giữa máy in và máy tính hoặc khi máy in đang ở trạng thái tắt. Vì vậy, để khắc phục, bạn cần kiểm tra xem cáp tín hiệu đã được kết nối đúng cách với máy tính chưa. Nếu máy in đang tắt, hãy bật máy in và kiểm tra xem các đèn trạng thái trên máy in có bật lên không.  Khởi động lại dịch vụ Printer SpoolerNếu như bạn đã kiểm tra lại kết nối giữa máy tính và máy in mà vẫn không có tác dụng thì khởi động lại Printer Spooler Service chính là biện pháp có tỉ lệ thành công cao nhất để trị được triệt để lỗi "Windows cannot connect to the printer". Để thực hiện, các bạn làm theo hướng dẫn sau: Bước 1: Ấn tổ hợp phím Windows + R > nhập services.msc rồi ấn Enter.  Bước 2: Tìm đến dòng Print Spooler rồi click đúp vào mục đó.  Bước 3: Một cửa sổ hiện ra, tại mục Service status bạn ấn Stop, rồi tiếp tục ấn lại nút Start để khởi động lại dịch vụ này.  Bước 4: Bạn ấn OK rồi sau đó kiểm tra lại xem kết nối giữa máy tính và máy in đã bình thường trở lại chưa nhé. Tạo Local PortBước 1: Mở Control Panel > chọn Devices and Printers.  Bước 2: Chọn Add a printer.  Bước 3: Chọn Add a network, wireless or Bluetooth printer.  Bước 4: Chọn Create a new ports > Ở mục Type of port chọn Local Port rồi ấn Next.  Bước 5: Bạn đặt tên cho cổng kết nối tới máy in. Ở bước này, bạn chỉ cần nhập tên của máy in hoặc địa chỉ IP tĩnh của máy in trong mạng của bạn.  Bước 6: Khi bạn cài đặt driver, một hộp thoại sẽ hiển thị và bạn cần chọn nhà sản xuất cùng model máy in tương ứng để hệ thống có thể cài đặt driver điều khiển.  Cài lại driver máy inBước 1: Ấn tổ hợp phím Windows + R > nhập printmanagement.msc rồi ấn Enter.  Bước 2: Chọn All Drivers. Tìm tới driver của máy in đang cài ở máy tính của bạn > ấn chuột phải chọn Delete. Nếu có nhiều hơn thì bạn cứ xóa hết đi nhé.  Bước 3: Lên trang chủ của nhà sản xuất máy in, tìm đúng driver của máy in bạn đang sử dụng rồi tải về và cài đặt.  Sử dụng Troubleshooter printerBạn cũng có thể sử dụng trình sửa lỗi Troubleshooter printer để giải quyết vấn đề này và nó sẽ cung cấp hướng dẫn cụ thể cho bạn: Bước 1: Mở Control Panel (Bảng điều khiển) và chọn "Devices and Printers" (Thiết bị và máy in). Bước 2: Chuột phải vào máy in gây sự cố và chọn "Troubleshoot" (Sửa lỗi).  Hệ thống sẽ tiến hành kiểm tra và sửa lỗi cho máy in của bạn. Chép lại tập tin mscms.dllNgoài ra, bạn có thể thử cách sau để chép lại tệp "mscms.dll" vào thư mục đúng: Bước 1: Truy cập thư mục C:Windows\system32 và tìm tệp mscms.dll, sau đó sao chép nó. Bước 2: Dựa vào hệ điều hành của bạn, điều hướng đến một trong các thư mục sau: - Cho hệ điều hành 64-bit: C:windows\system32\spool\drivers\x64\3 - Cho hệ điều hành 32-bit: C:windows\system32\spool\drivers\w32x86\3 Bước 3: Dán tệp tin bạn đã sao chép vào thư mục tương ứng. Sau đó, khởi động lại máy tính. Chú ý: Hãy cẩn thận và chắc chắn bạn thực hiện các bước này đúng cách để tránh gây thêm lỗi cho hệ thống của bạn. Tổng kết Trên đây là những cách giúp bạn có thể khắc phục được lỗi Windows cannot connect to the printer. Mong rằng bài viết sẽ giúp được bạn trong quá trình sử dụng máy tính hàng ngày. Cảm ơn bạn đã theo dõi bài viết và chúc bạn thành công! |