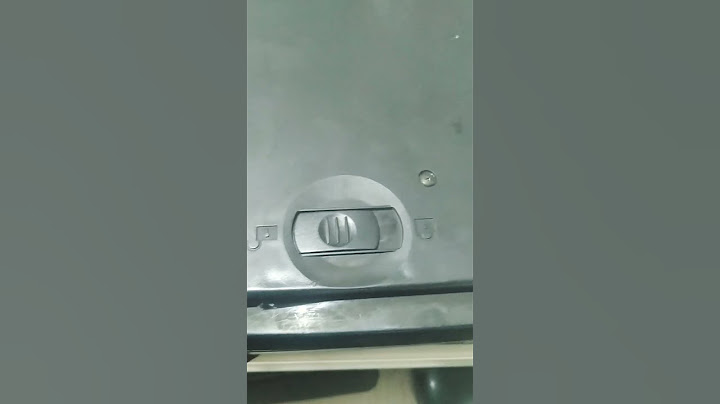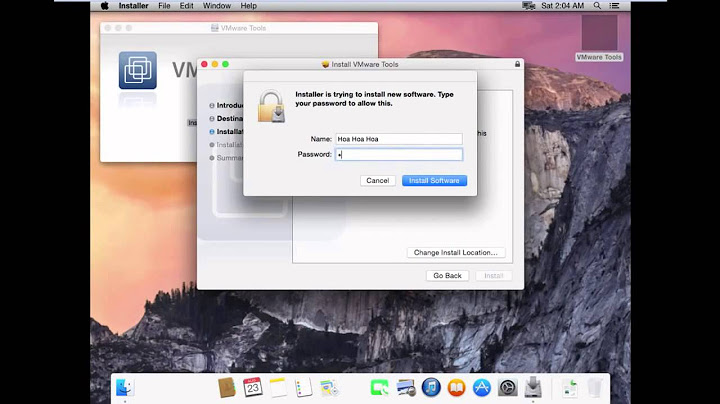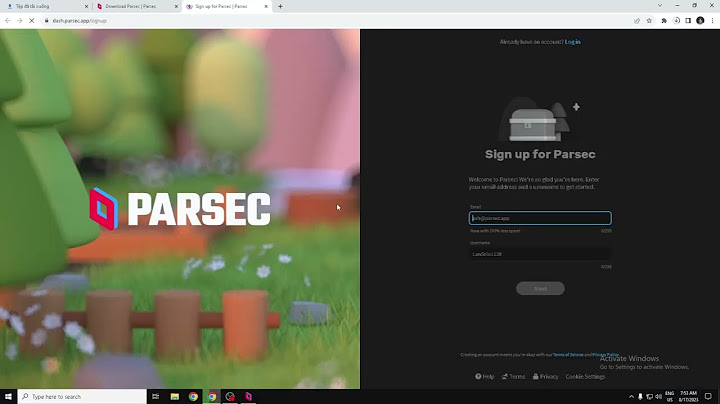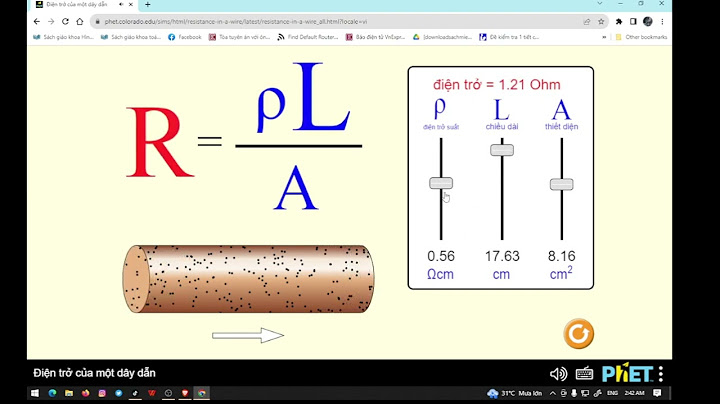VALUE là cách để Excel thông báo, "Đã xảy ra lỗi với cách nhập công thức của bạn. Hoặc đã xảy ra lỗi với các ô bạn đang tham chiếu tới." Lỗi này rất chung chung và khó có thể tìm thấy nguyên nhân chính xác cho lỗi. Thông tin ở trang này trình bày về các sự cố phổ biến, cùng giải pháp cho lỗi.Sử dụng danh sách thả xuống bên dưới hoặc chuyển đến một trong các khu vực khác: Show
Khắc phục lỗi cho một hàm cụ thểBạn đang sử dụng hàm nào?
Bạn không thấy hàm của mình trong danh sách này? Hãy thử qua các giải pháp còn lại được liệt kê dưới đây. Các vấn đề với phép trừNếu bạn mới sử dụng Excel thì có thể bạn sẽ nhập nhầm công thức cho phép trừ. Dưới đây là hai cách để thực hiện thao tác đó: Trừ một tham chiếu ô từ một ô khác Nhập hai giá trị vào hai ô riêng biệt. Ở ô thứ ba, trừ một tham chiếu ô từ một ô khác. Trong ví dụ này, ô D2 chứa số tiền được lập ngân sách và ô E2 chứa số tiền thực tế. F2 chứa công thức =D2-E2. Hoặc sử dụng công thức SUM với các số dương và số âm Nhập một giá trị dương vào một ô và một giá trị âm vào ô còn lại. Ở ô thứ ba, sử dụng hàm SUM để cộng hai ô với nhau. Ở ví dụ này, ô D6 chứa số tiền được lập ngân sách và ô E6 chứa số tiền thực tế dưới dạng một số âm. F6 chứa công thức =SUM(D6,E6). Nếu bạn đang sử dụng Windows thì bạn có thể gặp phải lỗi VALUE! ngay cả khi thực hiện công thức trừ cơ bản nhất. Thao tác sau có thể giải quyết sự cố của bạn:
Trừ một tham chiếu ô từ một ô khác Nhập hai ngày vào hai ô riêng biệt. Ở ô thứ ba, trừ một tham chiếu ô từ một ô khác. Trong ví dụ này, ô D10 chứa ngày bắt đầu và ô E10 chứa ngày Kết thúc. F10 chứa công thức =E10-D10. Hoặc sử dụng hàm DATEDIF Nhập hai ngày vào hai ô riêng biệt. Ở ô thứ ba, hãy sử dụng hàm DATEDIF để tìm ra chênh lệch giữa các ngày. Để biết thêm thông tin về hàm DATEDIF, hãy xem mục Tính chênh lệch giữa hai ngày. Nới rộng cột ngày của bạn. Nếu ngày của bạn được căn sang phải thì đó sẽ là dạng ngày. Nhưng nếu ngày được căn sang trái thì điều này có nghĩa là ngày ở đây không thực sự có dạng ngày. Ngày đó có dạng văn bản. Và Excel sẽ không nhận dạng văn bản là ngày. Dưới đây là một số giải pháp có thể trợ giúp khắc phục sự cố này. Kiểm tra khoảng trắng cách quãng
Kiểm tra thiết đặt ngày cho máy tính của bạn Excel sử dụng hệ thống ngày từ máy tính của bạn. Nếu một ngày của ô không được nhập bằng cùng một hệ thống ngày, Excel sẽ không nhận ra ngày đó là ngày đúng. Ví dụ: giả sử máy tính của bạn hiển thị ngày dưới dạng mm/dd/yyyy. Nếu bạn đã nhập ngày có dạng như vậy vào một ô thì Excel sẽ nhận diện ngày đó dưới dạng ngày và có thể sử dụng ngày đó trong công thức trừ. Tuy nhiên, nếu bạn đã nhập một ngày có dạng dd/mm/yy, Excel sẽ không nhận diện ngày đó dưới dạng ngày tháng. Thay vào đó, Excel sẽ xử lý ngày đó dưới dạng văn bản. Có hai giải pháp cho sự cố này: Bạn có thể thay đổi hệ thống ngày mà máy tính của mình sử dụng sao cho khớp với hệ thống ngày bạn muốn nhập vào Excel. Hoặc trong Excel, bạn có thể tạo cột mới, rồi sử dụng hàm DATE để tạo ngày đúng dựa trên ngày được lưu trữ dưới dạng văn bản. Dưới đây là cách thực hiện thao tác đó theo trường hợp giả định là hệ thống ngày cho máy tính của bạn là mm/dd/yyy và ngày dưới dạng văn bản của bạn là 31/12/2017 trong ô A1:
Lưu ý: Công thức ở trên được viết bằng các hàm DATE, RIGHT, MID và LEFT. Lưu ý rằng nó được viết với giả định rằng ngày tháng dạng văn bản có hai ký tự cho ngày, hai ký tự cho tháng và bốn ký tự cho năm. Bạn có thể cần tùy chỉnh công thức cho phù hợp với ngày của mình. Các sự cố với khoảng trắng và văn bảnLỗi VALUE! thường xảy ra vì công thức của bạn liên quan tới các ô khác có chứa khoảng trắng hay thậm chí là phức tạp hơn: các khoảng trắng ẩn. Các khoảng trắng này có thể làm cho ô có vẻ như trống, trong khi thực tế là chúng không trống.1. Chọn ô được tham chiếu Tìm ô mà công thức của bạn đang tham chiếu, rồi chọn chúng. Trong nhiều trường hợp, việc loại bỏ khoảng trắng cho toàn bộ cột là một cách tốt vì bạn có thể thay thế nhiều khoảng trắng cùng một lúc. Trong ví dụ này, việc chọn E sẽ chọn toàn bộ cột. 2. Tìm và thay thế Trên tab Trang đầu , chọn Tìm thư & Chọn >thế. 3. Loại bỏ khoảng trắng Trong hộp Tìm gì, nhập một khoảng trắng đơn. Sau đó, trong hộp Thay thế bằng, xóa mọi thứ có thể nằm trong hộp. 4. Thay thế hoặc Thay thế tất cả Nếu bạn chắc chắn rằng nên loại bỏ tất cả khoảng trắng trong cột, hãy chọn Thay thế Tất cả. Nếu bạn muốn duyệt qua và thay thế từng khoảng trắng, bạn có thể chọn Tìm tiếp trước, rồi chọn Thay thế khi bạn tự tin rằng không cần khoảng trắng. Khi bạn hoàn thành, lỗi VALUE! có thể được giải quyết. Nếu không, hãy đi tới bước tiếp theo.5. Bật bộ lọc Đôi khi, ký tự ẩn ngoài khoảng trắng có thể làm cho ô có vẻ như trống, trong khi ô thực sự không trống . Dấu nháy đơn trong ô có thể tạo ra hiện tượng này. Để loại bỏ các ký tự này trong cột, hãy bật bộ lọc bằng cách đi tới Trang đầu > Sắp xếp & Lọc > Bộ lọc. 6. Đặt bộ lọc Bấm vào mũi tên lọc  7. Chọn mọi hộp kiểm chưa được đặt tên Chọn mọi hộp kiểm không có bất kỳ nội dung gì bên cạnh, như hộp kiểm này. 8. Chọn các ô trống, rồi xóa Khi Excel hiển thị các ô trống, hãy chọn chúng. Sau đó, nhấn vào phím Delete. Thao tác này sẽ xóa mọi ký tự ẩn trong các ô. 9. Xóa bộ lọc Chọn mũi tên bộ lọc  10. Kết quả Nếu các khoảng trắng là nguyên nhân gây ra lỗi VALUE! của bạn thì hy vọng rằng kết quả công thức đã thay thế cho lỗi, như được trình bày ở dưới đây trong ví dụ của chúng tôi. Nếu không, hãy lặp lại quy trình này cho các ô khác được công thức của bạn tham chiếu. Hoặc thử các giải pháp khác trên trang này.Lưu ý: Trong ví dụ này, hãy lưu ý rằng ô E4 chứa một hình tam giác màu lục và số được căn sang trái. Điều này có nghĩa là số được lưu trữ dưới dạng văn bản. Điều này có thể gây ra nhiều sự cố về sau. Nếu bạn gặp vấn đề này, chúng tôi khuyên bạn nên chuyển đổi các số được lưu trữ dưới dạng văn bản sang số. Văn bản hoặc các ký tự đặc biệt trong ô có thể tạo ra lỗi VALUE! . Nhưng đôi khi, thật khó để biết được ô nào gặp phải những sự cố này. Giải pháp: Dùng hàm ISTEXT để kiểm tra các ô. Lưu ý rằng hàm ISTEXT không giải quyết được lỗi, hàm này chỉ tìm các ô có thể đang gây ra lỗi.Ví dụ với lỗiVALUE! Đây là một ví dụ về công thức chứa lỗi VALUE! . Lỗi này có vẻ do ô E2. Ký tự đặc biệt xuất hiện dưới dạng một hộp nhỏ sau "00". Hoặc như trong hình tiếp theo, bạn có thể sử dụng hàm ISTEXT trong một cột riêng để tìm văn bản.Cùng một ví dụ với hàm ISTEXT Ở đây, hàm ISTEXT đã được thêm vào cột F. Toàn bộ các ô đều ổn, ngoại trừ ô chứa giá trị TRUE. Điều này có nghĩa là ô E2 chứa văn bản. Để giải quyết, bạn có thể xóa nội dung ô, rồi nhập lại giá trị 1865,00. Hoặc bạn cũng có thể sử dụng hàm CLEAN để xóa các ký tự hay sử dụng hàm REPLACE để thay thế ký tự đặc biệt bằng các giá trị khác. Sau khi sử dụng hàm CLEAN hoặc hàm REPLACE, bạn sẽ muốn sao chép kết quả, rồi sử dụng Trang đầu > Dán > Dán Đặc biệt > Giá trị. Bạn có thể cũng phải chuyển đổi số được lưu trữ dưới dạng văn bản sang số. Các công thức với các phép toán như + và * có thể không tính toán được các ô có chứa văn bản hoặc khoảng trắng. Trong trường hợp này, hãy thử sử dụng một hàm để thay thế. Hàm thường bỏ qua giá trị văn bản và tính toán mọi thứ dưới dạng số, loại bỏ giá VALUE! . Ví dụ: thay vì =A2+B2+C2, hãy nhập =SUM(A2:C2). Hoặc thay vì =A2*B2, hãy nhập =PRODUCT(A2,B2).Các giải pháp khác để thửChọn lỗi Trước tiên, chọn ô chứa lỗi VALUE! .Bấm vào Công thức > Đánh giá Công thức Chọn Công thức >Giá trị Công > Đánh giá. Excel từng bước đi qua các phần của công thức. Trong trường hợp này, công thức =E2+E3+E4+E5 sẽ bị ngắt do có một khoảng trắng ẩn trong ô E2. Bạn không thể thấy được khoảng trắng đó chỉ bằng cách nhìn vào ô E2. Tuy nhiên, bạn có thể thấy được khoảng trắng đó tại đây. Khoảng trắng đó có dạng " ". Đôi khi, bạn chỉ muốn thay thế lỗi VALUE! bằng nội dung khác chẳng hạn như văn bản của bạn, số 0 hoặc một ô trống. Trong trường hợp này, bạn có thể thêm hàm IFERROR vào công thức của mình. Hàm IFERROR kiểm tra xem có lỗi hay không và nếu có, hàm sẽ thay thế lỗi bằng một giá trị khác mà bạn chọn. Nếu không có lỗi, công thức ban đầu của bạn sẽ được tính toán. HÀM IFERROR chỉ hoạt động trong Excel 2007 trở lên. Đối với các phiên bản cũ hơn, bạn có thể sử dụng hàm IF(ISERROR()).Cảnh báo: Hàm IFERROR ẩn tất cả các lỗi, chứ không chỉ ẩn VALUE! . Việc ẩn lỗi không được khuyến khích vì lỗi thường là một ký hiệu cho bạn biết có điều cần khắc phục, chứ không phải để ẩn đi. Chúng tôi khuyên bạn không nên sử dụng hàm này trừ khi bạn hoàn toàn chắc chắn rằng công thức của mình hoạt động theo cách bạn muốn.Ô chứa lỗiVALUE! Đây là một ví dụ về công thức chứa lỗi VALUE! do một khoảng trắng ẩn trong ô E2.Lỗi ẩn bằng hàm IFERROR Và đây cũng là công thức đó nhưng được thêm hàm IFERROR. Bạn có thể đọc công thức là: "Tính toán công thức nhưng nếu xuất hiện bất kỳ loại lỗi nào, hãy thay thế lỗi bằng hai nét gạch." Lưu ý rằng bạn cũng có thể sử dụng "" để không hiển thị gì thay cho hai nét gạch. Hoặc bạn có thể thay thế bằng văn bản của riêng mình, chẳng hạn như: "Lỗi Tổng". Rất tiếc, bạn có thể thấy rằng hàm IFERROR thực sự không giải quyết được lỗi, hàm này chỉ ẩn lỗi. Vì vậy, hãy chắc chắn rằng việc ẩn lỗi còn tốt hơn khắc phục lỗi. Kết nối dữ liệu của bạn có thể không khả dụng tại một thời điểm nào đó. Để khắc phục lỗi này, hãy khôi phục kết nối dữ liệu hoặc xem xét việc nhập dữ liệu, nếu có thể. Nếu bạn không có quyền truy nhập vào kết nối, hãy yêu cầu người tạo sổ làm việc tạo một tệp mới cho bạn. Tệp mới lý tưởng nhất sẽ chỉ có giá trị và không có kết nối. Họ có thể thực hiện điều này bằng cách sao chép tất cả các ô và chỉ dán dưới dạng giá trị. Để chỉ dán các giá trị, họ có thể chọn Trang đầu > dán >trị đặc > trị. Thao tác này sẽ loại bỏ toàn bộ các công thức và kết nối, đồng thời, sẽ loại bỏ mọi lỗi VALUE! . |