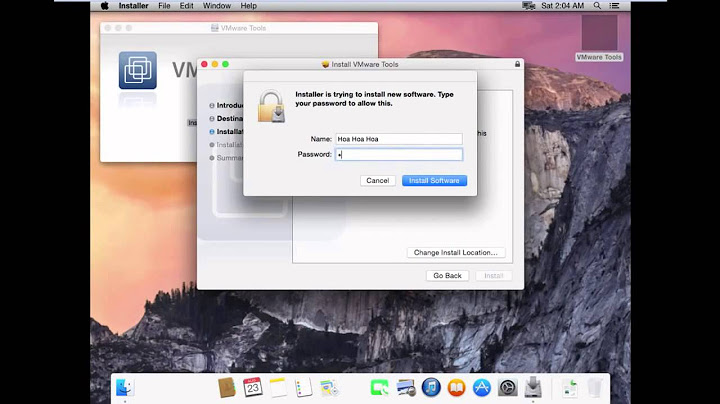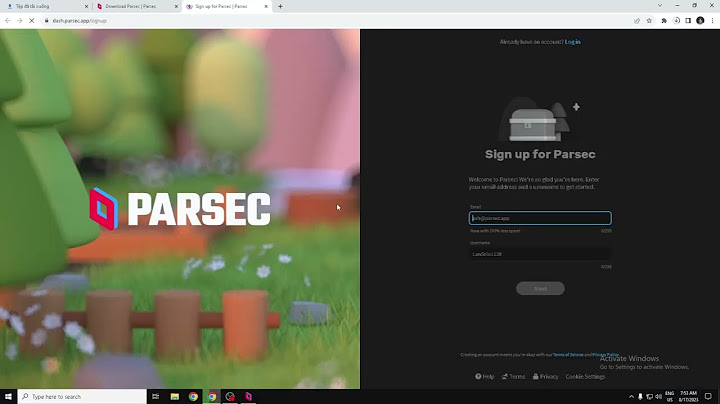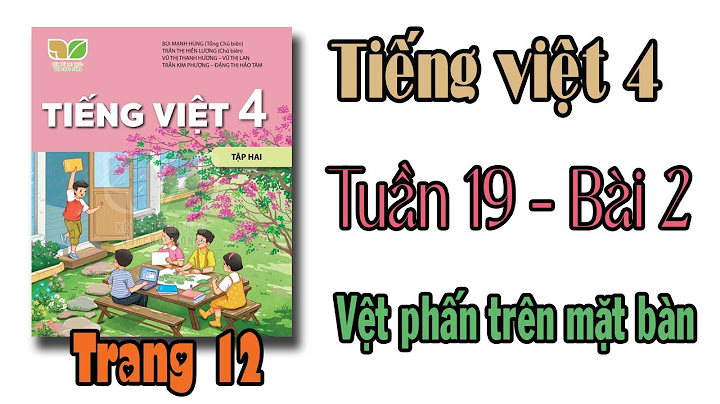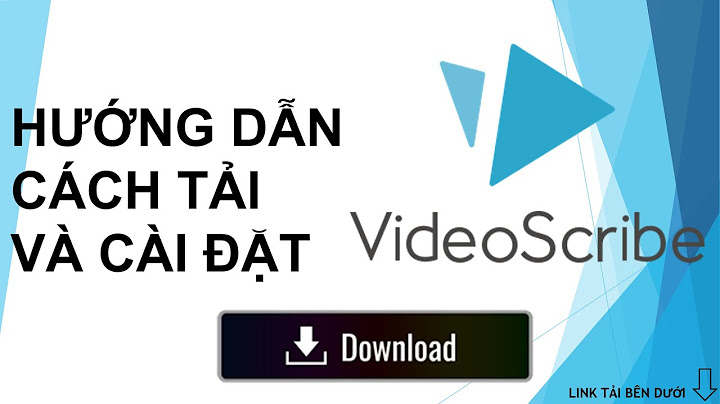Có rất nhiều cách để chuyển file từ máy tính sang Iphone đơn giản và nhanh chóng, nhưng chuyển file không cần bất kỳ một ứng dụng nào thì rất ít. Show Dưới đây là những cách chuyển file từ máy tính sang iPhone không cần app, hãy tham khảo nhé. Chuyển file qua iCloud DriveKhi sử dụng cách này, hãy chắc rằng iCloud của bạn còn đủ dung lượng. Bạn có thể kiểm tra dung lượng bằng cách vào Cài đặt > Tên tài khoản iCloud > iCloud > Xem dung lượng trống. Bước 1: Bạn dùng máy tính vào ĐÂY > Đăng nhập > Kéo thả file bạn muốn truyền vào. Kéo file vào đây.  Chọn File cần chuyển kéo thả vào iCloud Drive. Bước 2: Sau đó trên iPhone, vào ứng dụng Tệp (Files) > Chọn iCloud Drive để thấy được file vừa tải lên.   gggggggggggg Chuyển file bằng EmailĐây là chuyển file từ máy tính sang iPhone không cần app đơn giản nhất. Cách này không yêu cầu cùng mạng Wifi, không cần dây cáp, không cần tải ứng dụng nào hết, chỉ cần có kết nối Internet là được. Hạn chế duy nhất của nó là bị giới hạn dung lượng dữ liệu. Bạn chỉ cần tải tệp muốn chia sẻ từ PC, laptop lên mail, sau đó mở mail ở iPhone, iPad lên và tải tệp đó xuống là được. Chuyển file từ MacBook sang iPhone, iPad bằng AirdropĐây là cách nhanh chóng, dễ sử dụng, đáng tin cậy nhất mà bạn có thể thực hiện chia sẻ dữ liệu, truyền dữ liệu khi không có dây cáp. Điều quan trọng nhất bạn cần chú ý là các thiết bị phải được kết nối cùng một mạng Wifi. Bước 1: Bật Airdrop ở thiết bị nhận bằng cách: Mở trung tâm điều khiển> Airdrop>Mọi người. Bước 2: Chọn thông tin cần chia sẻ ở thiết bị gửi, sau đó chọn biểu tượng chia sẻ ở góc dưới bên trái. Tiếp theo chọn bật Airdrop ở Mac, quá trình tìm kiếm các thiết bị có bật Airdrop ở xung quanh sẽ tự động thực hiện. Bước 3: Sau khi quét xung quanh, trên màn hình MacBook sẽ hiện ra danh sách các thiết bị có thể ghép đôi. Bạn chọn tên iPhone, sau đó bấm xác nhận thông báo trên điện thoại để ghép nối chúng với nhau. Bước 4: Một yêu cầu nhận được gửi đến iPhone, chọn Xác nhận để hoàn tất quá trình gửi và nhận dữ liệu. Có rất nhiều cách chuyển file từ máy tính sang iPhone không cần app. Bạn hãy chọn phương pháp phù hợp và đơn giản nhất, chúc các bạn áp dụng thành công. Để chuyển file từ máy tính sang iPhone không đơn giản như khi bạn chuyển file từ iPhone sang máy tính chỉ cần mỗi dây cáp là được. Thông thường chúng ta sẽ nghĩ tới việc dùng ứng dụng để chuyển file từ máy tính sang iPhone như ứng dụng ứng dụng Documents, hoặc dùng iTunes copy nhạc từ máy tính vào iPhone, iPad. Tuy nhiên trong bài viết này PGLUXURY sẽ hướng dẫn cho các bạn cách chuyển file từ máy tính sang iPhone không cần tới bất kỳ một ứng dụng, hay dây cáp nào cả. Hướng dẫn chuyển file từ máy tính sang iPhoneBước 1: Trước hết bạn chọn thư mục muốn chuyển từ máy tính sang điện thoại rồi nhấn chuột phải chọn Properties.  Bước 2: Hiển thị giao diện mới, người dùng nhấn chọn vào tab Sharing rồi chọn tiếp vào Advanced Sharing ở bên dưới.  Sau đó người dùng tích chọn vào Share this folder để chia sẻ thư mục này rồi nhấn tiếp vào mục Permissions để điều chỉnh quyền đối với thư mục này.  Bước 3: Lúc này bạn sẽ tích chọn vào Full control để cấp quyền cho thư mục này. Cuối cùng nhấn Apply để lưu lại thay đổi cho thư mục này.  Bước 4: Nhấn chuột phải vào thanh Task Manager trên máy tính rồi chọn tiếp vào tab Performance.  Rồi nhìn bên dưới nhấn vào WiFi hoặc Network để xem địa chỉ IPv4 của máy tính. 2 thiết bị sẽ kết nối với nhau thông qua địa chỉ IPv4 của máy tính.  Bước 5: Mở ứng dụng Files trên iPhone sau đó nhấn vào tab Được chia sẻ rồi nhấn vào biểu tượng 3 chấm và chọn Kết nối với máy chủ trong danh sách hiển thị.   Bước 6: Khi đó hiển thị giao diện như hình dưới đây.  Nếu máy tính có đăng nhập tài khoản Microsoft thì bạn điền tài khoản Microsoft. Hoặc nếu không bạn dùng tên đăng nhập máy tính. Password là pass mở máy tính nếu có. Khi đã điền xong thì nhấn Tiếp để 2 thiết bị kết nối với nhau và chuyển dữ liệu từ máy tính vào iPhone.  Bước 7: Bây giờ bạn chỉ cần quay lại giao diện ứng dụng Files rồi chọn Duyệt, sau đó nhấn vào mục Được chia sẻ sẽ thấy địa chỉ IPv4 máy tính đang kết nối với iPhone để nhấn chọn. Kết quả chúng ta sẽ nhìn thấy thư mục chia sẻ từ máy tính sang để bạn sử dụng. |