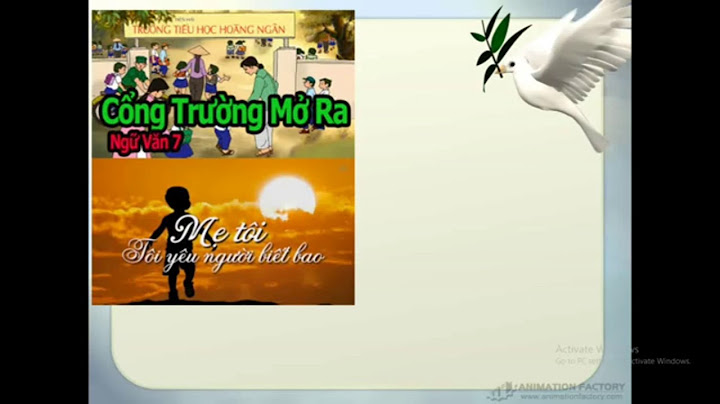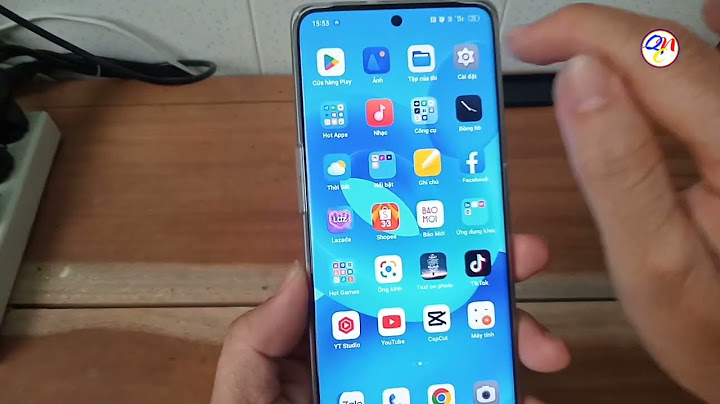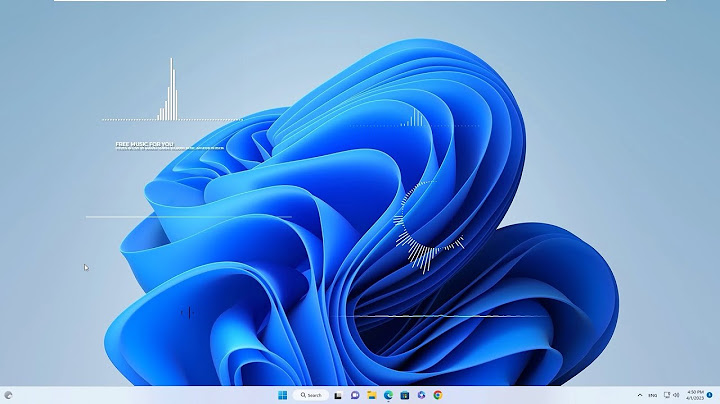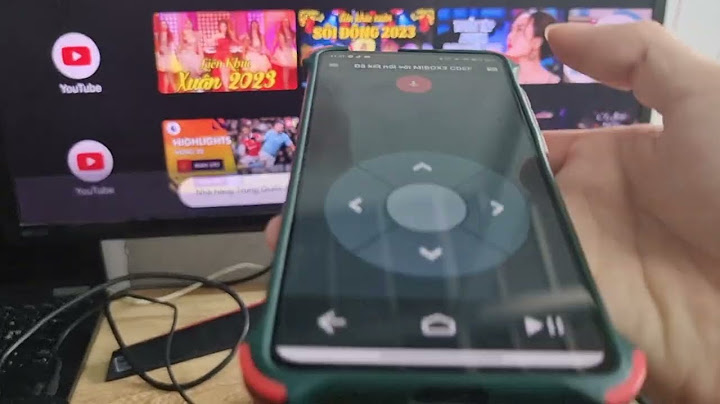Lỗi chữ cách không đều trong Word là tình trạng khá phổ biến xảy ra với mọi đối tượng người sử dụng, đặc biệt là người mới vì không phải lúc nào cũng có đầy đủ kiến thức sử dụng Word và xử lý các lỗi trên. Show Bài viết liên quan
Lỗi chữ cách không đều trong Word xảy ra khá phổ biến, ngay cả người dùng lâu năm khi căn lề chuẩn trong word cũng rất dễ mắc phải lỗi trên. Tuy nhiên việc căn lề trong Word bị lỗi không phải là điều mà chúng ta quan tâm mà quan trọng là cách xử lý nó thế nào để sau này nếu gặp lại lỗi căn lề trong Word chúng ta có thể nhanh chóng áp dụng và xử lý nó được.  Cũng chính vì thế mà mục đich của bài viết dưới đây sẽ giúp cho những ai đang hoặc thường xuyên gặp vấn đề trên có thể nhanh chóng xử lý lỗi chữ cách không đều khi căn lề trong Word 2010, 2016 hay các phiên bản khác. Hướng dẫn sửa lỗi chữ cách không đều trong WordĐể giúp bạn đọc dễ hiểu hơn về lỗi chữ cách không đều trong Word, hãy xem bức ảnh dưới đây khi tiến hành căn lề, chắc chắn ít hay nhiều bạn đã từng gặp một lần nếu như đã từng sử dụng Word để viết các bài báo cáo. Bức ảnh dưới đây sẽ cho bạn biết lỗi chữ cách không đều trong Word là như thế nào ?  Bước 1: Để xử lý lỗi chữ cách không đều trong Word trước tiên bạn cần nhấn tổ hợp phím Ctrl + H để mở công cụ Find and Replace, đây là công cụ mà tất cả các phiên bản Word 2003, 2007, 2010, 2013 và cả 2016 đều có.  Sau khi mở lên hãy nhấn vào phần More để mở rộng. Bước 2: Sau khi mở rộng hoàn toàn, click vào dòng Find what, ở dưới bạn chọn Special >Manual Line Break sẽ hiện ra ký tự lạ.  Sau đó tại dòng Replace with hãy chọn Special >Paragraph Mark.  Bước 3: Kết quả chúng ta được 2 dòng ký tự lạ, nhiệm vụ cúa bạn bây giờ là nhấn vào Replace All đê tiến hành sửa lỗi chữ cách không đều trong Word.  Hệ thống sẽ thông báo số lỗi được thay thế theo ký tự mà bạn đã quy định cũng như sửa lỗi chữ cách không đều trong Word.  Đóng công cụ Find and Replace bạn sẽ thấy điều bất ngờ hiện ra, lỗi chữ cách không đều trong Word đã hoàn toàn biết mất và bạn đã căn lề thành công sang cả 2 bên.  Chỉ với vài bước cơ bản thôi là người dùng đã có thể sửa lỗi chữ cách không đều trong Word, thủ thuật này đơn giản mà rất hiệu quả phải không nào. Căn lề đều 2 bên trong Word không hề khó, nay với một mẹo nhỏ này thôi thì các lỗi xảy ra trong quá trình căn lề đều hai bên trong Word như lỗi chữ cách không đều trong Word sẽ dễ dàng xử lý và không làm khó được người dùng. Bạn đã bao giờ gặp phải lỗi chữ bị thưa ra khi bạn sử dụng tính năng căn đều 2 bên lề trong Word chưa? Thực sự là rất khó chịu khi gặp phải lỗi cù chuối này. Hôm nay mình có nhận được yêu cầu hỗ trợ của một ông anh về vấn đề này, thực sự thì mình cũng chưa gặp phải lỗi này bao giờ nên không biết xử lý thế nào. Loay hoay lần mò một lúc mà cũng không được, cuối cùng phải Google để tra lỗi (cũng ít bài hướng dẫn sửa lỗi này nốt), và sau khi tìm hiểu thì mình xác định được nguyên nhân của lỗi này là do: Khi bạn xuống dòng, thay vì nhấn Enter thì bạn lại nhấn Shift + Enter, chính vì thế khi căn lề hai bên, chữ sẽ căn không đều, cách quãng trông rất xấu. Đọc thêm:
Nếu bạn chưa bị lỗi này thì cũng khó hình dung nhỉ, để mình demo một hình ảnh cho các bạn hình dung rõ hơn về cái lỗi khó chịu này cho các bạn xem. Sử dụng mã độc quyền BLOGCHIASEKIENTHUCUNICA để giảm giá 50% tất cả các khóa học trên UNICA 👉VÀO HỌC THỬ👈  OK rồi chứ, một cái hình demo là rõ vấn đề ngay 😀 Vậy làm thế nào để sửa lỗi này ? đây mình chỉ demo một đoạn thôi, nhiều tài liệu bạn tải trên internet về nó hàng trăm trang, bạn không thể sử dụng cách sửa lỗi thủ công được. Mình sẽ bày cho các bạn một cách cực kỳ đơn giản, đảm bảo bạn sẽ khắc phục thành công 100%. Làm thế nào để sửa lỗi khi căn lề 2 bên thì chữ bị cách thưa ra?Cách sửa vô cùng đơn giản, chỉ với 3 click chuột là xong thôi nên các bạn cứ bình tĩnh nhé 😀 Thực hiện: + Bước 1: Bạn nhấn tổ hợp phím  + Bước 2: Bạn đặt con trỏ chuột ở ô  + Bước 3: Tiếp tục, đặt con trỏ chuột ở ô  + Bước 4: Sau khi chọn xong, bạn sẽ được kết quả như hình bên dưới. Bây giờ thì đơn giản rồi, bạn nhấn vào nút  Nếu ngại thì các bạn có thể copy các ký tự này vào ô tương ứng khi bạn mở Ctrl + H trên file Word của bạn là xong:
Okay, lưu lại văn bản thôi nào. Nhấn `Find and Replace`0 để lưu lại thay đổi và quá trình sửa lỗi kết thúc.  Lời kếtVâng, như vậy là mình đã hướng dẫn rất chi tiết cho các bạn cách sửa lỗi chữ cách không đều khi sử dụng tính năng căn đều 2 bên trong Word rồi nhé. Đây là một lỗi rất khó chịu và rất cứng đầu nếu như bạn không biết cách sửa và đang có ý định tự mò mẫm 😀 Hi vọng bài viết này sẽ hữu ích với bạn, chúc các bạn thành công nhé ! Kiên Nguyễn – Blogchiasekienthuc.com Bài viết đạt: 4.7/5 sao - (Có 106 lượt đánh giá) Note: Bài viết này hữu ích với bạn chứ? Đừng quên đánh giá bài viết, like và chia sẻ cho bạn bè và người thân của bạn nhé ! |