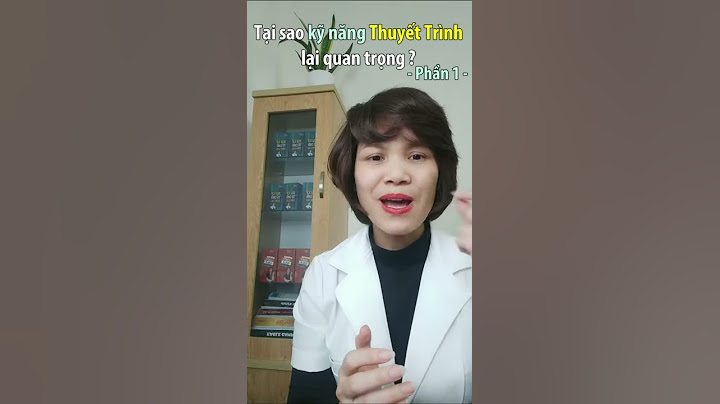Nếu công việc của bạn thường xuyên sử dụng đĩa CD/DVD thì ít nhất một vài lần hệ thống báo lỗi "Please insert a disk into drive X" khi bạn chèn đĩa CD/DVD vào ổ. Trong bài viết dưới đây Taimienphi.vn sẽ hướng dẫn các bạn xử lý lỗi "Please insert a disk into drive X" của Windows. Thông thường lỗi "Please insert a disk into drive X" khi chèn đĩa CD/DV vào ổ đĩa xảy ra là do bề mặt tiếp xúc, mắt đọc... bị bám bụi hoặc do hệ thống hoạt động không ổn định, Driver không tương thích....  Hướng dẫn xử lý lỗi " Please insert a disk into drive X" của Windows Bước 1: Trước tiên bạn bỏ đĩa ra khỏi khay của máy tính, tiến hành lau sạch sẽ, bao gồm cả mắt đọc đĩa và bề mặt đĩa. Chú ýNên sử dụng bộ vệ sinh đĩa để lau, không nên sử dụng vật thô gây xước đĩa... Bước 2: Tiến hành cập nhật Driver tương thích với máy. Cách 1: Bạn có thể sử dụng các công cụ hỗ trợ tìm kiếm, cập nhật Driver như: DriverEasy chẳng hạn. Mẹo Tham khảo bài viết cách Update Driver cho máy tính bằng DriverEasy  Cách 2: Bạn cũng có thể cập nhật Driver qua hệ thống của Windows. Vào Computer > Manage > Device maneges sau đó tìm đến Driver DVD/CD- Rom driver phải chuột và chọn Update Driver SoftWare  - Chọn Search automatically for update... Windows sẽ tự động tìm kiếm và cập nhật Driver mới nhất cho ổ đĩa CD ROM của bạn 22/10/2009 13:49Phản hồi: 3 Cái USB 4GB Transcend khi cắm vào máy tính ở dưới thanh công cụ nó vẫn hiện biểu tượng USB như bình thường, trong My Computer xuất hiện ổ E là: Removable Disk (E😃. Và em click vào thì nó thông báo là: Please insert a disk into drive E. Như vậy làm cách nào để phục hồi nó vậy? Mong các bro giúp em, em cảm ơn nhìu “There is no disk in the drive. Please insert a disk into drive” là một lỗi xãy ra khi bạn gán một ký tự ổ đĩa cho một thiết bị đĩa chưa được gắn.  Nguyên nhânMỗi một thiết bị đĩa cứng, đĩa mềm hoặc ổ đĩa CD/DVD sẽ được gán một ký tự ổ đĩa để giúp người dùng dễ dàng nhận biết và truy cập vào chúng. Tuy nhiên, sau khi loại bỏ các thiết bị ở trên, vì một lý do nào đó mà hệ thống vẫn chưa bỏ gán các ký tự ổ đĩa của chúng. Các ký tự ổ đĩa này vẫn còn nằm trong danh sách các ổ đĩa nhưng nó không được gán cho một thiết bị có thật. Điều này dẫn đến một lỗi khi các chương trình kiểm tra ổ đĩa này: There is no disk in the drive. Please insert a disk into drive. AIO Boot Extractor cũng gặp phải vấn đề này. Cách khắc phụcCách khắc phục ở đây là chúng ta sẽ bỏ gán tất cả các ký tự ổ đĩa mà chúng đã được gán cho các thiết bị không còn trên máy tính. Microsoft đã có tài liệu hướng dẫn cách khắc phục lỗi này ở đây.
Lưu ý: Sau khi gắn USB hoặc đĩa cứng vào máy tính, nếu bạn không nhìn thấy các ổ đĩa, hãy gán ký tự ổ đĩa thủ công bằng cách nhấp Add ở bước 4. 1/ Click chuột phải vào My Computer, chọn Manage > Disk Management > nhấn mở rộng Disk Drives bằng cách nhấn vào biểu tượng Scan for hardware changes để kiểm tra lại coi có tên ổ đĩa nào dành cho công cụ USB chưa? [có thể nhấn vào công cụ Scan for hardware changes này 2-3 lần để nó dò quét tự động nhận dạng ổ Flash USB] Kế đó, ta thử coi có chọn được tên ổ đĩa nào cho nó không, và đặt tên lại. 2/ Nếu nó đã có tên trong Disk Management, bạn có thể click chuột phải ở đó lần nữa để chọn Explore > sẽ được gọi và bạn thấy công cụ USB cùng với những gì chứa bên trong. 3/ Nếu thấy ổ USB mà không mở được bạn khắc phục sau: Nhấn menu Start > mở hộp Run gõ regedit và Enter, tìm đến đường dẫn từ khóa chỉ ra bên dưới HKEY_LOCAL_MACHINE / SYSTEM / CurrentControlset / Services / USBSTOR / tại đây ta click trỏ phải chữ Start [nếu không thấy chữ Start thì ta click trỏ phải vào khung trống > new > key chọn DWORD value và nhập tên cho nó là Start] và rê chuột vào dòng chữ Modify, bạn chỉnh nhập thông số trong khung Edit DWORD value thành con số 3 [là cho phép nhận dạng ổ USB] và nhấn OK. Sau khi thao tác xong thì khởi động máy tính lại. 4/ Click chuột phải vào My Computer, chọn Properties rồi Hardware > Device Manager. Bung tiếp phần USB Controller, click chuột phải rồi chọn Uninstall tất cả. Gở bỏ dây nối công cụ USB và nối thẳng vào cổng USB hoặc là thay bằng dây khác. 5/ Nếu công cụ USB không có mà chỉ có nguồn điện hỗ trợ, thử nối vào hệ thống trước và sau khi boot. 6/ Nếu vấn đề lại là công cụ USB bên ngoài, hãy thử dùng tiện ích nào đó kèm theo USB(nếu có) để coi nó hoạt động bình thường không ? 7/ Nếu vấn đề là USB qua Card PCI, hãy thay đổi qua một khe cắm PCI khác xem sao ? 8/ Nếu cần thiết thì cũng nên kiểm tra coi có Format được Flash USB hay không? nếu Format cũng không được thì nhiều khả năng là virus đã làm hỏng firmware của Flash USB hoặc bị sốc điện nên không thể Format được mà máy cũng chẳng thể nhận dạng Flash USB. Do đó bạn hãy đem Flash USB đến nơi bảo hành để bảo hành, hoặc nơi bán để họ Update lại firmware của sản phẩm, cập nhật USB qua Website của chính hãng đó, cũng như kiểm tra thêm những giải pháp đề nghị của họ. Nhiều khi ta cập nhật BIOS, Driver Chipset cho Mainboard chính hãng lại giải quyết được vấn đề. |