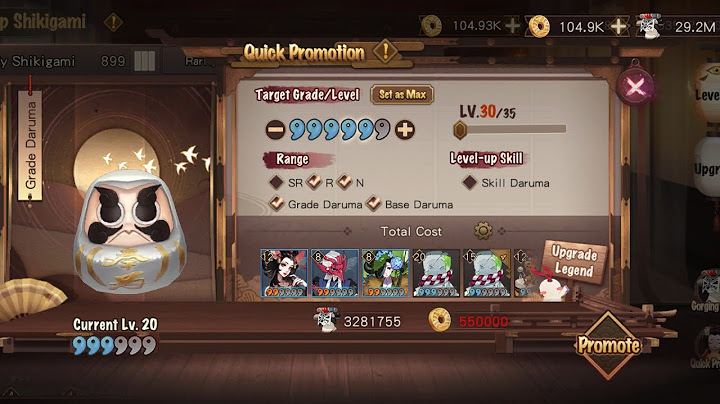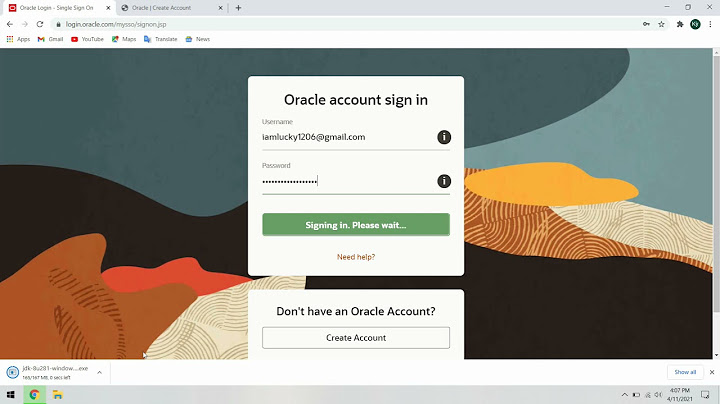Tính năng Check Spelling trong Word hay kiểm tra chính tả sẽ xuất hiện khi phát hiện lỗi sai bằng những gạch răng cưa màu đỏ (lỗi chính tả) hoặc màu xanh (lỗi ngữ pháp) phía dưới. Tuy nhiên đôi khi Check Spelling sẽ xuất hiện ngay cả khi không có lỗi, lúc này thì văn bản sẽ thật khó nhìn và rất rối mắt, cách tắt kiểm tra chính tả hay tắt check spelling trong Word rất dễ dàng, chỉ cần vài thao tác là bạn đã có thể thực hiện thành công. Show
 Cách tắt check spelling trong Word Đối với Word 2003 Bước 1: Trên thanh Menu, các bạn click vào Tools sau đó chọn Options... Bước 2: Hộp thoại Options hiện ra, các bạn chọn vào thẻ Spelling & Grammar. Tại đây các bạn bỏ check tại các mục - Check spelling as you type - Check grammar as you type - Check grammar with spelling Hoặc các bạn có thể thêm check vào các mục - Hide spelling errors in this document - Hide grammatical errors in this document Đối với Word 2007, 2010, 2013, 2016 Các bước dưới đây sẽ hướng dẫn các bạn cách tắt check spelling trên Word 2016, các phiên bản trước các bạn có thể thực hiện tương tự Bước 1: Trên thanh công cụ Ribbon các bạn chọn File  Bước 2: Tiếp theo các bạn chọn Options  Bước 3: Trong hộp thoại Options hiện ra, các bạn chọn thẻ Proofing các bạn bỏ check các mục như sau: - Check spelling as you type - Mark grammar errors as you type - Frequently confused words - Check grammar with spelling  Hoặc có thể ko bỏ check các mục trên và chọn thêm check vào các mục phía dưới nếu muốn tắt check spelling trên văn bản đã chọn. Spell Checker tích hợp của Microsoft Word đảm bảo tài liệu không có bất kỳ lỗi chính tả hoặc ngữ pháp nào – đặc biệt quan trong khi bạn đang học Tiếng Anh hoặc gửi email cho đối tác ở nước ngoài. Nếu tính năng này ngừng hoạt động, các lỗi trong tài liệu sẽ không được đánh dấu. Do đó, bạn có nguy cơ kết thúc với các tài liệu có chứa các vấn đề ngữ pháp. Nhiều mục khác nhau có thể khiến Spell Checker của Word không hoạt động . Bạn có thể đã tắt Spell Checker theo cách thủ công, một ngôn ngữ không chính xác có thể được chỉ định trong cài đặt của Word hoặc tài liệu hiện tại có thể là một ngoại lệ đối với Spell Checker. Sau khi bạn khắc phục những vấn đề đó, Spell Checker sẽ hoạt động trở lại để đánh dấu tất cả các vấn đề về chính tả và ngữ pháp. Bật Spell Check của Microsoft WordKhi bạn nhận thấy các vấn đề về chính tả hoặc ngữ pháp không được đánh dấu trong tài liệu của mình, điều đầu tiên cần làm là xác minh xem Spell Checker của Word có được bật hay không. Bạn hoặc ai đó có thể đã vô hiệu hóa tính năng này, khiến Word không kiểm tra tài liệu để tìm các vấn đề.
Từ bây giờ, Word sẽ đánh dấu cả những từ sai chính tả và lỗi ngữ pháp trong tài liệu. Chọn Appropriate Proofing Language trong WordBạn nên Appropriate Proofing Language trong Word nếu tài liệu chứa nhiều ngôn ngữ. Word có thể không đánh dấu các lỗi trong ngôn ngữ thứ hai nếu bạn chưa chọn ngôn ngữ này trong menu cài đặt soát lỗi. May mắn thay, bạn có thể chọn phần tài liệu Word của mình bằng ngôn ngữ khác và chọn ngôn ngữ thích hợp trong việc soát lỗi để làm nổi bật các vấn đề.
Xem lại các ngoại lệ soát lỗi của WordWord cung cấp một tính năng để tắt Spell Checker và ngữ pháp trong các tài liệu đã chọn. Bạn phải đảm bảo rằng tài liệu hiện tại không nằm trong danh sách ngoại lệ đó. Nếu đúng như vậy, bạn sẽ phải xóa ngoại lệ để Word kiểm tra và đánh dấu các vấn đề về chính tả và ngữ pháp trong tài liệu hiện tại.
Mở Word ở Safe Mode và Kiểm tra xem Add-Ins có phải nguyên nhân khôngWord cho phép bạn cài đặt các phần bổ trợ của bên thứ ba vào ứng dụng. Đôi khi, một hoặc nhiều phần bổ trợ này gây ra sự cố. Spell Checker không hoạt động có thể là do một phần bổ trợ đã được cài đặt. Trong trường hợp này, bạn có thể khởi chạy Word ở chế độ an toàn và xem liệu bổ trợ có phải là thủ phạm hay không. Sau đó, bạn có thể tắt tất cả các phần bổ trợ và bật một phần bổ trợ tại một thời điểm để xem cái nào đang gây ra sự cố.
Tạo New Default Document mớiWord sử dụng một mẫu tài liệu mặc định để làm cơ sở cho tất cả các tài liệu trong tương lai. Nếu mẫu này có vấn đề, Spell Checker có thể không hoạt động. Trong trường hợp này, bạn có thể buộc Word tạo một mẫu mới bằng cách đổi tên mẫu cũ. Điều đó sẽ khiến Word nghĩ rằng bạn đã xóa mẫu và ứng dụng sẽ tạo một mẫu mới từ đầu.
Sửa chữa Microsoft Office trên máy tínhNếu Spell Checker của Word vẫn không hoạt động, có thể cài đặt Microsoft Office đã gặp sự cố. Trong trường hợp này, hãy sử dụng công cụ sửa chữa của Office để khắc phục lỗi với tất cả các ứng dụng Office , bao gồm cả Word. Công cụ sửa chữa được tích hợp sẵn trong Office, vì vậy bạn không cần phải tải xuống hoặc cài đặt công cụ này trên máy tính của mình.
Nhiều cách để sửa lỗi Kiểm tra chính tả không hoạt động trong WordTính năng kiểm tra chính tả của Microsoft Word không hoạt động có thể là một sự bất tiện lớn nếu bạn dựa nhiều vào tính năng này để khắc phục lỗi trong tài liệu của mình . May mắn thay, bạn có một số phương pháp, như đã nêu ở trên, để khắc phục lỗi và sửa Spell Checker bị hỏng. Chúng tôi hy vọng hướng dẫn trên sẽ giúp bạn. |