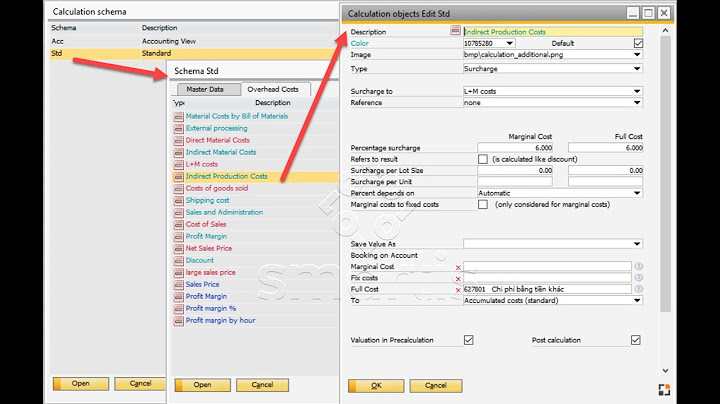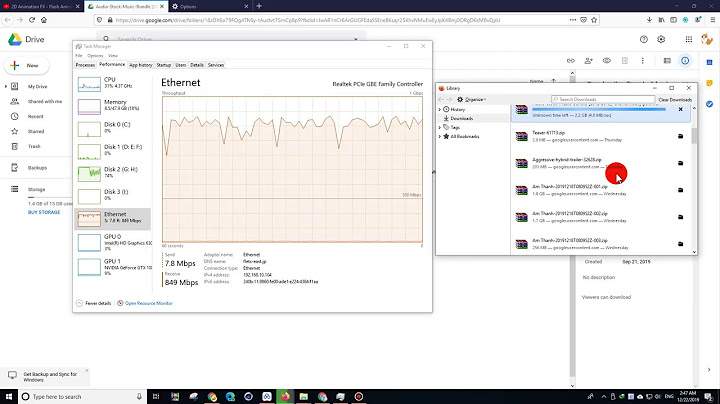Bộ cài Java cho phép bạn viết code và chạy các chương trình Java. Bạn có thể cài đặt nhiều phiên bản Java trên cùng một PC. Tuy nhiên, nhà phát hành khuyến cáo là bạn chỉ nên cài đặt phiên bản Java mới nhất. Bài viết liên quan
Java hay còn gọi là Java Runtime enviroment (JRE) là phần mềm cho phép bạn chơi các game trực truyến hoặc sử dụng các ứng dụng chạy trên nền Java, hỗ trợ các phần mềm xem ảnh 3d, và sử dụng rất nhiều nền tảng khác.  Mặc dù ngày này số lượng ứng dụng hay phần mềm sử dụng JRE có phần giảm nhưng vẫn còn rất nhiều ứng dụng khác sử dụng nó, và cũng có rất nhiều lỗi trong quá trình sử dụng như java runtime Environment not found ?, nếu chúng ta bắt gặp hãy tham khảo bài viết trên Taimienphi.vn để khắc phục. Xem thêm: Làm gì khi máy tính có thông báo "Java Runtime Environment not found"? Hướng dẫn cài Java sử dụng trên máy tính, laptop. Bước 1: Tải Java phiên bản mới nhất tại đây: \=> Link tải Java cho Windows  Bước 2: Sau khi hoàn tất tải Java, click vào phần mềm để cài đặt.  Bước 3: Click vào Install để cài đặt mặc định.  Bước 4: Bỏ hết các đánh dấu và lick tiếp vào Next.  Bước 5: Đợi 1 lúc phần mềm cài đặt, sau khi hoàn tất sẽ có thông báo hiện lên và bạn chỉ việc đóng lại. Java Development Kit (tên viết tắt là JDK) cho phép bạn viết code và chạy các chương trình lập trình Java. Sau đây chúng tôi sẽ hướng dẫn các bước để Tải và Cài đặt Java trên máy tính nhanh nhất.
Các bước tải và cài đặt Java trên máy tính nhanh nhấtBước 1: Để tải Java JDK với phiên bản chuẩn nhất sẽ theo các bước sau:
Bước 2: Chọn Phiên bản Java JDK phù hợp với hệ điều hành sử dụng (Windows) Bước 1 mới chỉ chọn phiên bản phù hợp. Tuỳ vào mỗi hệ điều hành khác nhau. mà Java JDK cũng có phiên bản phục vụ riêng biệt cho từng hệ điều hành. Tiếp tục tải và cài đặt Java JDK cho Windows như sau:
Bước 3: Tiến hành cài đặt Java JDK trên máy tính Khi hoàn tất quá trình tải xuống, hãy chạy file .exe để cài đặt Java JDK. Nhấn Next rồi nhấn Close. Xem thêm: Cách chia sẻ file trên zalo từ máy tính sang điện thoại cực nhanh Trên đây là bài viết về tải và cài đặt Java trên máy tính của Laptop Lê Nghĩa. Hy vọng các bạn sẽ sớm thực hiện thành công. Tiếp theo chúng ta cấu hình biến môi trường cho Java. Việc này không bắt buộc, nhưng nếu trên máy tính của bạn cài đặt nhiều phiên bản Java, thì việc cấu hình là cần thiết để xác định phiên bản java nào mặc định được sử dụng. Nếu bạn sử dụng Window Vista hoặc Window 7: Trên Desktop, nhấn phải chuột vào Computer, chọn Properties.    Nhấn New để tạo mới một biến môi trường có tên JAVA_HOME.  Nhập vào đường dẫn tới thư mục JDK.   Tiếp theo sửa đổi biến môi trường path  Thêm vào phía trước giá trị của biến môi trường path:   Bạn đã cài đặt và cấu hình Java thành công. |