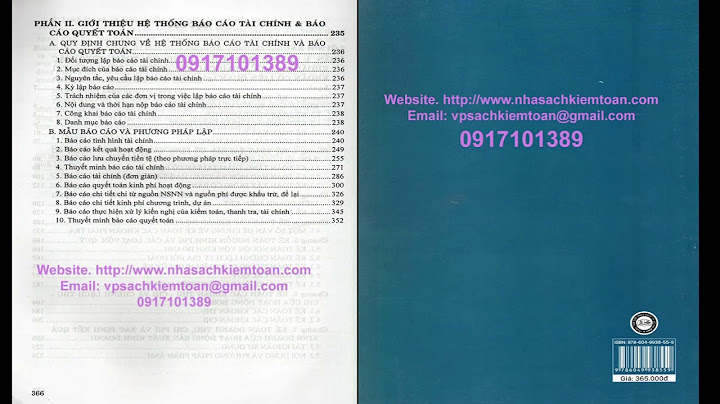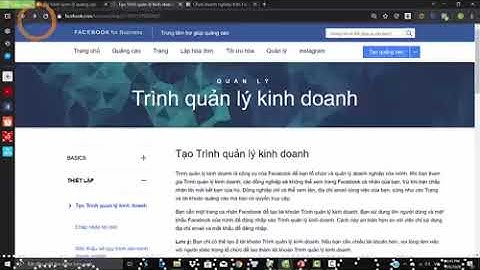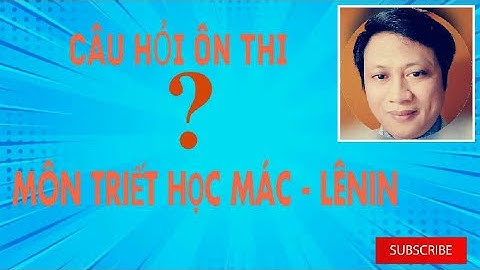Trong quá trình lướt web bạn thấy một video thật hay và bổ ích? Nhưng khi bạn tải video đó về máy tính thì máy tính bạn lại không thể xem được video? Lý do từ đâu vậy? Và làm thế nào để giải quyết triệt để được lỗi này? Hãy cùng tìm hiểu ngay qua bài viết dưới đây nhé.  Show Nguyên nhân gây ra lỗi laptop không xem được videoThông thường, nguyên nhân gây ra lỗi laptop không xem được video do hai nguyên nhân chính sau:
Để khắc phục lỗi laptop không xem được video, bạn chỉ cần tải về và cài đặt phần mềm Adobe Flash Player. Đây là một phần mềm có chứa những plugin cần thiết cho trình duyệt của bạn. Từ đó, nó có thể cho phép bạn xem mọi thứ từ video đến trò chơi và hoạt ảnh trên web. Download phần mềm Adobe Flash Player  Lúc này, bạn đã có thể xem được video trên laptop rồi đấy, kể cả những định dạng video không được hỗ trợ trên máy tính. Ngoài ra, bạn cũng có thể chỉnh sửa lại file cấu hình của phần mềm Adobe Flash Player để phù hợp nhất với trình duyệt web mà bạn sử dụng. Trên đây là chia sẻ của HOCVIENiT.vn về cách sửa lỗi laptop không xem được video. Chúc bạn thành công! Nếu có bất cứ thắc mắc nào về các kiến thức liên quan đến máy tính thì bạn có thể để lại bình luận bên dưới bài viết này. Và đừng quên đón đọc các bài viết hữu ích khác của HOCVIENiT.vn nhé. Các bài viết liên quan: Mọi chi tiết xin vui lòng liên hệ: CÔNG TY CỔ PHẦN HỌC VIỆN IT MST: 0108733789 Tổng đài hỗ trợ: 024 3566 8686 – Hotline: 0981 223 001 Facebook: www.fb.com/hocvienit Đăng ký kênh Youtube để theo dõi các bài học của Huấn luyện viên tốt nhất: http://bit.ly/Youtube_HOCVIENiT - Cách đơn giản nhất là bạn tắt chế độ quay video ở định dạng HEVC trong phần cài đặt Camera của điện thoại SamSung Glaxy S8 hoặc S9. Cho thấy điện thoại SamSung Galaxy S8 đang tắt chế độ quay ở chuẩn nén HEVC và SamSung Galaxy S9 thì đang bật tính năng này. Windows Media Player luôn là một ứng dụng tuyệt vời để phát nhạc và video trên PC chạy Windows. Ứng dụng này hỗ trợ nhiều định dạng tệp khác nhau và rất dễ sử dụng. Nhưng hiện giờ ứng dụng xuất hiện rất nhiều lỗi. Một vấn đề phổ biến mà ai cũng có thể gặp phải lỗi "Windows Media Player ngừng hoạt động".  Cách để khắc phục lỗi Windows Media Player Nếu bạn đang gặp phải lỗi này, đừng lo Sửa chữa Laptop 24h .com sẽ giới thiệu cho bạn 4 cách khắc phục lỗi “Windows Media Player” đơn giản và hiệu quả nhất. Khi bạn gặp phải sự cố Windows Media Player không phát, không phản hồi hoặc các sự cố khác không hoạt động, bạn có thể dựa vào tính năng Khắc phục sự cố của Windows để giải quyết. Bước 1. Từ Start menu, tìm và truy cập Control Panel. Bước 2. Tại mục View by, thiết lập chế độ xem là Large icons và chọn Troubleshooting. Bước 3. Trong cửa sổ Troubleshooting, hãy nhấn vào View all và tìm Windows Media Player Library.  Khắc phục sự cố Windows Media Player Bước 4. Nhấn Next trong bảng thông báo và chờ đợi để hệ thống tự tìm lỗi. Nhấp chuột Apply fix khi bất kỳ vấn đề được phát hiện. Thao tác này sẽ đặt lại Windows Media Player về cài đặt mặc định. Khi quá trình khắc phục sự cố hoàn tất, bạn có thể nhấp Đóng công cụ và kiểm tra xem sự cố Windows Media Player không hoạt động đã được giải quyết hay chưa. Sử dụng công cụ Audio and Video TroubleshootersTrong một số trường hợp, lỗi này có thể do các vấn đề cụ thể của hệ thống gây ra. Điều này có thể giới hạn chức năng của Windows Media Player. Để giải quyết sự cố, bạn có thể sử dụng các công cụ khắc phục sự cố âm thanh và video của Windows. Đây là cách bạn có thể bắt đầu sử dụng các công cụ này: Bước 1. Nhập "Troubleshooters" trong thanh tìm kiếm Start menu và chọn kết quả phù hợp nhất . Bước 2. Cuộn xuống và nhấn vào Addtional Troubleshooters Bước 3: Chọn Playing Audio, sau đó nhấn chọn tiếp Run the troubleshooter.  Sử dụng Trình gỡ rối âm thanh và videoKhi quá trình hoàn tất, cuộn xuống và nhấn Video Playback và cũng nhấn vào Run the troubleshooter. Khởi động lại PC của bạn để áp dụng những thay đổi này. \>>Xem thêm: Tăng hiệu suất máy tính: 4 “tuyệt chiêu” bạn nên thử ngay!Windows Media Player không đi kèm với Windows 10 , nhưng nó được bao gồm như một tính năng bổ sung. Việc cài đặt lại ứng dụng này có thể giải quyết được sự cố và bất kỳ lỗi nào khác mà ứng dụng có thể gặp phải. Bạn có thể dễ dàng cài đặt lại ứng dụng này thông qua cài đặt hệ thống. Để bắt đầu, đây là những gì bạn cần làm: Bước 1. Nhấn Windows Key + X và chọn Apps & Features trong cửa sổ bật lên. Bước 2. Chọn Manage optional features.  Bước 3. Cuộn xuống và nhấn tùy chọn Windows Media Player. Bước 4. Nhấn Uninstall. Chờ cho quá trình hoàn tất và sau đó nhấn Install. \>>Xem thêm: Framework: Mẫu laptop “xếp hình” hỗ trợ tùy biến phần cứng Hướng dẫn sửa lỗi Windows Media Player không hoạt động đơn giản nhất Kết LuậnHy vọng rằng các mẹo khắc phục sự cố ở trên đã giúp bạn giải quyết tốt lỗi “Windows Media Player”. Nếu bạn biết về bất kỳ bản sửa lỗi nào khác phù hợp với bạn, hãy chia sẻ với những người đọc khác trong phần bình luận bên dưới. |