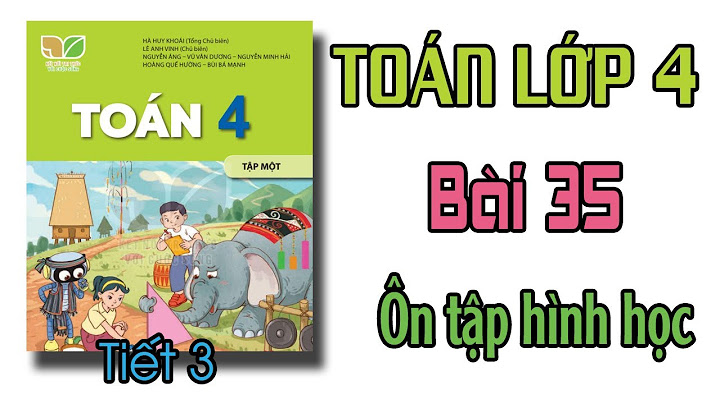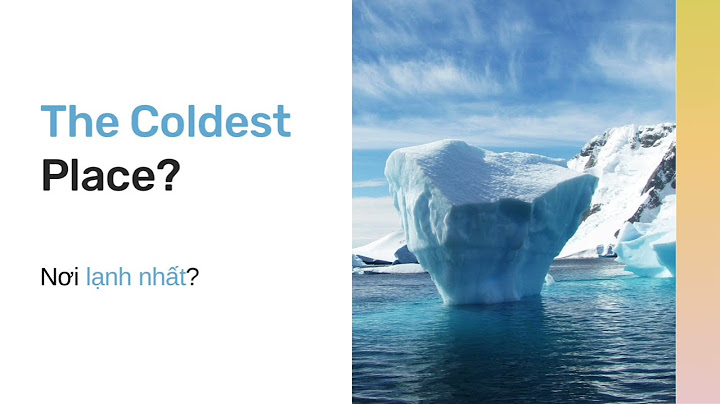Kể từ sau bản cập nhật tháng 9/2021 của Microsoft nhằm vá lỗi bảo mật PrintNightmare trên Windows, người dùng đã không thể in qua mạng với máy chủ chia sẻ là Win 10 như trước đây. Và khi bạn thêm máy in qua địa chỉ mạng hoặc tên PC sẽ bắt gặp thông báo lỗi “Connect to printer: Windows cannot connect to printer” với mã lỗi 0x0000011b”. Show
Lý do là bản cập nhật đã thiết lập bảo vệ cho khóa RpcAuthnLevelPrivacyEnabled trong Registry nhằm tăng cấp độ xác thực RPC khi in qua mạng, tránh bị hacker khai thác tấn công. Để có thể cài máy in qua mạng cho các máy con mà không bị lỗi 0x0000011b thì cách mọi người thường xử lý là gỡ bản cập nhật KB Update trên máy chủ Windows 10 đang kết nối trực tiếp máy in qua cáp USB. Cách này hiệu quả nhưng lại không đảm bảo cho windows của bạn vì thiếu các bản vá update. Laptop không kết nối được với máy in sẽ gặp đến tình trạng công việc của bạn sẽ ứ đọng lại và không thể xử lý hết được. Vậy nên như các bạn đang gặp tình trạng laptop không nhận máy in qua cổng USB, hãy tham khảo ngay vấn đề này trong bài viết sau đây nhé. 1. Lỗi laptop không kết nối được với máy in- Nguyên nhân chính dẫn đến việc laptop không kết nối được với máy in có thể là: + Do dây cáp kết nối bị hỏng hay cắm chưa chặt vẫn còn lỏng lẻo. + Bạn quên không bật nguồn máy in hoặc do lỗi kỹ thuật phần cứng hoặc hộp mực. + Bị lỗi Windows cannot connect to printer.  + Gặp sự cố 101. + Kết nối với 1 tên máy in không đúng. + Chưa có driver. - Cách khắc phục: + Khởi động lại service Print Spooler. + Gỡ bỏ cài đặt Driver của máy in. + Tạo cổng cục bộ mới. + Sao chép "mscms.dll" bằng tay. 2. Laptop không nhận máy in qua cổng USBKhi laptop không kết nối được với máy in qua cổng USB là do: 2.1. Lỗi do cổng cắm USB ở 2 thiết bịĐầu cắm USB hoặc dây cáp có thể đã bị gãy, hở mạch, đã bị hỏng, thậm chí đầu cắm có thể bị rỉ sét hoặc bám bụi bẩn trên hai đầu cổng kết nối giữa laptop và máy in, đều là những nguyên nhân khiến cho laptop không thể kết nối với được máy in qua cổng USB điều này thường xuyên xảy ra.  Cách khắc phục: Nếu đầu cắm USB ở máy in và laptop bị lỏng thì bạn cắm lại cho chắc còn nếu bị hở gãy thì thay cái mới. 2.2. Do lỗi driver USBLaptop không kết nối được với máy in bạn nên kiểm tra lại driver USB ngay và cũng là nguyên nhân bị lỗi driver USB  Cách khắc phục: Rất đơn giản bạn vào gỡ driver USB và cài lại nhé. Trước tiên, nhập từ khoá vào khung tìm kiếm của Window “Device Manager” => Chọn “Device Manager” => Kéo chuột và tìm đến mục “Universal Serial Bus Controllers” => Bỏ Chọn các phần có tên USB bằng cách click chuột phải vào tên USB và chọn “Uninstall” để gỡ bỏ đi. Rồi sau đó, tải và cài đặt phần mềm "Drivereasy" nhé. 2.3. Do lỗi driver máy inNếu là lỗi driver máy in bạn nên gỡ đi và cài đặt lại sẽ không còn tình trạng laptop không kết nối được với máy in.  Cách khắc phục: Mở hộp thoại “Run” bằng cách tổ hợp phím “Windows + R” và nhập cụm từ “printmanager.msc” rồi nhấn nút “OK” => Vào mục “All Drivers”, chọn xóa tên driver máy in => Rồi cài lại driver máy in mới nhé. 2.4. Do lỗi service Print SpoolerService Print Spooler là phần mềm quan trọng để máy tính Windows có thể in ấn, bạn cũng lưu ý phần này cũng có thể khiến cho laptop không kết nối được với máy in. \>> Xem thêm:  Cách khắc phục: Mở hộp thoại “Run” bằng cách tổ hợp phím “Windows +R” và nhập cụm từ “services.msc” rồi nhấn nút “OK” => Vào mục “Name”, chọn “Print Spooler” => Tiếp tục chọn, “Stop” ở mục “Service status” cuối cùng nhấn “OK” để hoàn thành thao tác. 2.5. Do bụi bẩn bám trên mainboard với cardBụi bẩn dễ bám vào những vị trí kết nối giữa mainboard với card mở rộng và RAM bên trong nếu như các bạn không chịu để ý và vệ sinh thường xuyên, đây cũng là nguyên nhân khiến cho laptop không kết nối được với máy in đó nhé. Vì thế, bạn hãy thường xuyên vệ sinh thử mainboard với card mở rộng để khắc phục lỗi này nhanh nhất nhé. Trên đây là những thông tin chính xác về laptop không kết nối được với máy in và cách khắc phục. Hy vọng sẽ giúp bạn thật nhiều kiến thức. Cảm ơn các bạn theo dõi. Trong quá trình sử dụng máy in khó tránh khỏi một số trục trặc phát sinh gây gián đoạn việc in tài liệu. Một trong những sự cố thường gặp nhất chính là lỗi máy tính không nhận máy in đi cùng thông báo “windows cannot connect to the printer”. Vậy đâu là nguyên nhân và cách khắc phục lỗi này? Bài viết dưới đây sẽ bật mí cách sửa lỗi máy in đơn giản và hữu ích dành cho bạn. Với lỗi máy tính không nhận máy in nhiều người thường nghĩ là do máy in hoặc máy tính bị hỏng. Nhưng thực chất nguyên nhân của lỗi này khá đa dạng như sau:
 Cách sửa lỗi máy tính không nhận máy inDựa vào vào các nguyên nhân khiến máy tính không nhận máy in người dùng có thể áp dụng một trong các cách khắc phục dưới đây để có thể sử dụng máy in một cách bình thường. Cách 1: Khởi động lại tính năng service Print SpoolerBước 1: Mở cửa sổ lệnh Run bằng cách nhấn tổ hợp phím Windows + R. Bước 2: Nhập từ khóa “services.msc” rồi vào mục open, nhấn Enter/ chọn OK. Bước 3: Tại mục “Name”, tìm kiếm và nhấn đúp chuột vào mục “Print Spooler”. Bước 4: Tại cửa sổ mới hiện ra, tìm kiếm mục Service status trong “General” rồi nhấn chọn “Stop” để ngừng dịch vụ service Print Spooler.  Bước 5: Khởi động lại service Print Spooler bằng cách nhấn chọn “Start” cạnh nút “Stop”. Bước 6: Sau khi hoàn tất bước 5, nhấn OK và kiểm tra lại kết nối máy tính với máy in. \>> Xem thêm:
Cách 2: Tạo cổng cục bộ mới cho máy tínhBước 1: Mở mục Control Panel trên máy tính Windows. Bước 2: Tại phần “View by” ở góc trên bên phải của Control Panel chọn mục “Large icons” rồi tìm và chọn Devices and Printers. Bước 3: Nhấn vào “Add a printer” để thêm một máy in mới, yêu cầu người dùng phải đăng nhập máy tính dưới quyền Admin để thực hiện các thao tác tiếp theo. Bước 4: Chọn mục Add a network, wireless or bluetooth printer. Bước 5: Chọn lệnh Create a new port rồi thay thông số trong mục Type of port thành Local Port và nhấn Next. Bước 6: Nhập tên cổng mới chính là địa chỉ máy in vào khung. Ví dụ tên cổng là: \\Print\EPSONTX6, rồi nhấn chọn OK. Bước 7: Chọn dòng máy in từ thư mục (Manufacturer) rồi chọn Next. Bước 8: Tiếp tục thực hiện các bước hướng dẫn hiển thị trên màn hình để thêm máy in mới rồi thử kiểm tra lại kết nối với máy in sau khi hoàn tất các bước điều chỉnh trên. Cách 3: Gỡ bỏ cài đặt phiên bản driver cũ của máy inBước 1: Nhấn tổ hợp Windows + R để mở cửa sổ RUN. Bước 2: Nhập lệnh “printmanagement.msc” vào cửa sổ rồi nhấn Enter hoặc chọn OK. Bước 3: Tại cửa sổ Print Management, tìm chọn thư mục “All Drivers” ở khung bên trái. Bước 4: Sau khi mục “Driver Name” xuất hiện, nhấn chuột phải chọn các driver máy in rồi nhấn chọn Delete để xóa hết các driver máy in cũ.  Bước 5: Truy cập trang chủ nhà sản xuất máy in để tải và cài đặt phiên bản driver mới nhất cho máy in theo tên sản phẩm và hệ điều hành máy tính đang dùng rồi tải về máy. Sau khi tải driver về thì sẽ có 2 trường hợp:
Hi vọng với những kiến thức chia sẻ cách nhận biết nguyên nhân và giải pháp khắc phục lỗi máy tính không nhận máy in trên đây sẽ giúp bạn nhanh chóng xử lý được lỗi này để tiếp tục thực hiện quá trình in ấn. |