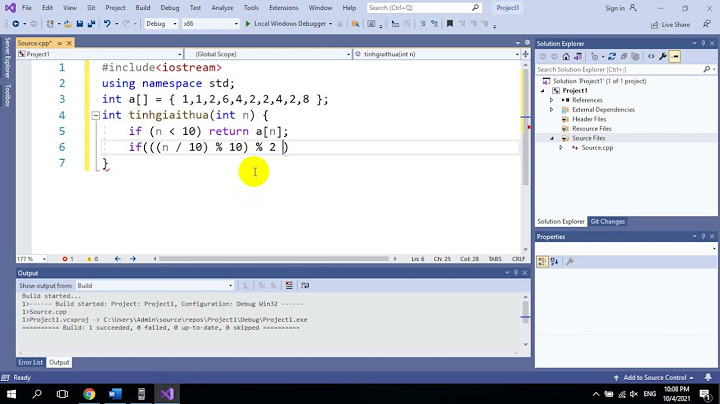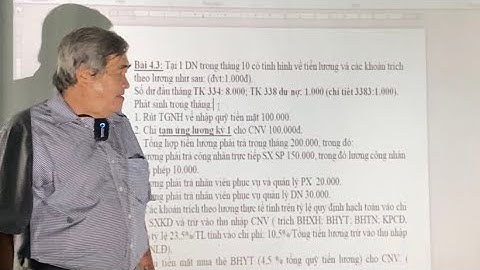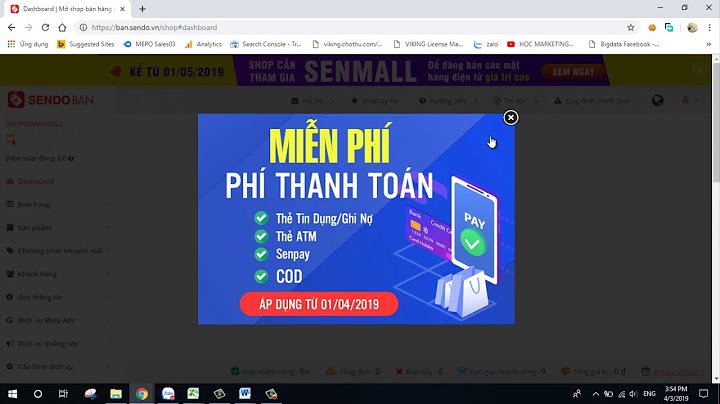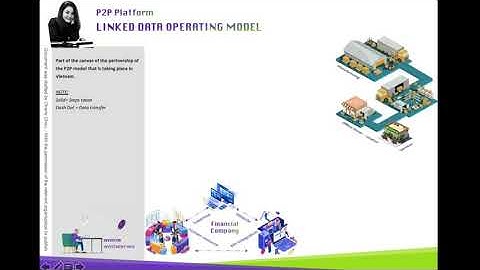Mặc dù laptop đang truy cập Internet bình thường thông qua một kết nối Wi-Fi có password được lưu trước đó, nhưng theo thời thời gian bạn có thể quên mất password này. Cũng có trường hợp nhờ người khác nhập password giúp nên khi cần tìm lại thì không biết làm sao. Show
Mặc dù laptop đang truy cập Internet bình thường thông qua một kết nối Wi-Fi có password được lưu trước đó, nhưng theo thời thời gian bạn có thể quên mất password này. Cũng có trường hợp nhờ người khác nhập password giúp nên khi cần tìm lại thì không biết làm sao. Tính năng xem lại mật khẩu WiFi đã kết nối của Windows là một tính năng hữu ích cho phép người dùng xem lại các mật khẩu WiFi đã lưu trên máy tính. Điều này giúp bạn dễ dàng truy cập lại mạng WiFi mà không cần phải ghi nhớ hay nhập lại mật khẩu. Cách xem lại mật khẩu Wifi của máy tính Windows Cách xem lại mật khẩu WiFi đã kết nối trên Windows tùy thuộc vào phiên bản hệ điều hành Windows bạn đang sử dụng. Dưới đây là một số phương pháp thường được sử dụng để xem lại mật khẩu WiFi trên Windows: Xem lại mật khẩu WiFi qua Network and Sharing Center
Xem lại mật khẩu WiFi qua Command Prompt (dành cho người dùng có quyền quản trị Administrator)


Mật khẩu WiFi sẽ được hiển thị ở dòng "Key Content" Lưu ý: Khi xem lại mật khẩu WiFi, bạn cần có quyền quản trị trên máy tính (Administrator). Nếu bạn không có quyền quản trị, bạn sẽ không thể xem lại mật khẩu WiFi đã kết nối. Cách xem lại password Wifi đã kết nối trên Windows 7Để xem lại mật khẩu WiFi đã kết nối trên Windows 7, bạn có thể làm theo các bước sau: Bước 1: Mở "Network and Sharing Center" bằng cách nhấp chuột phải vào biểu tượng mạng trên thanh tác vụ và chọn "Open Network and Sharing Center". Bước 2: Trong "Network and Sharing Center", bạn sẽ thấy mạng WiFi đã kết nối hiện đang được hiển thị. Bạn hãy nhấp vào tên mạng WiFi đó. Bước 3: Sau khi nhấp vào tên mạng WiFi, một cửa sổ mới sẽ hiển thị. Bạn hãy nhấp vào nút "Wireless Properties". Bước 4: Tại cửa sổ "Wireless Network Properties", hãy chuyển sang tab "Security". Trong phần "Network security key", bạn sẽ thấy mật khẩu WiFi đã được ẩn đi. Bước 5: Để hiển thị mật khẩu WiFi, bạn hãy chọn tùy chọn "Show characters" dưới phần "Network security key". Sau khi làm theo các bước trên, mật khẩu WiFi đã kết nối sẽ được hiển thị và bạn có thể xem lại mật khẩu đó. Lưu ý rằng bạn cần phải có quyền quản trị trên máy tính để thực hiện các bước trên. Cách xem lại password wifi đã kết nối trên Windows 8, 8.1Trên Windows 8, bạn có thể xem lại mật khẩu WiFi đã kết nối thông qua Network and Sharing Center. Dưới đây là hướng dẫn chi tiết: Bước 1: Nhấp chuột phải vào biểu tượng mạng (góc dưới phải màn hình, gần đồng hồ) để mở menu nhanh. Bươc 2: Chọn "Open Network and Sharing Center". Bước 3: Trong Network and Sharing Center, dưới phần "View your active networks", bạn sẽ thấy tên của mạng WiFi đang kết nối. Nhấp vào tên mạng WiFi đó. Bước 4: Trong cửa sổ mới hiển thị, nhấp vào "Wireless Properties". Bước 5: Tại tab "Security", chọn "Show characters" ở phần "Network security key". Bước 6: Mật khẩu WiFi đã kết nối sẽ được hiển thị trong ô "Network security key". Lưu ý rằng bạn cần có quyền quản trị trên máy tính để thực hiện các bước trên. Nếu bạn không có quyền quản trị, bạn sẽ không thể xem lại mật khẩu WiFi đã kết nối qua Network and Sharing Center trên Windows 8. Cách xem lại password wifi đã kết nối trên Windows 10Trên Windows 10, bạn cũng có thể xem lại mật khẩu WiFi đã kết nối. Dưới đây là hướng dẫn chi tiết: Bước 1: Bấm tổ hợp phím "Windows + X" trên bàn phím để mở menu ngữ cảnh. Bước 2: Chọn "Network Connections" trong menu. Một cửa sổ mới hiển thị, hiển thị tất cả các kết nối mạng của bạn. Bước 3: Tìm và nhấp chuột phải vào biểu tượng mạng WiFi mà bạn muốn xem mật khẩu, sau đó chọn "Status". Bước 4: Trong cửa sổ "Wi-Fi Status", nhấp vào nút "Wireless Properties". Bước 5: Trong cửa sổ "Wireless Network Properties", chuyển sang tab "Security". Bước 6: Tại phần "Network security key", chọn ô "Show characters" để hiển thị mật khẩu WiFi đã kết nối. Sau khi bạn chọn "Show characters", mật khẩu WiFi sẽ được hiển thị trong ô "Network security key" dưới dạng chữ thường. Lưu ý rằng để xem mật khẩu WiFi này thông qua Control Panel, bạn cũng cần có quyền quản trị trên máy tính. Cách xem lại password wifi đã kết nối trên Windows 11Nếu bạn đang dùng Windows 11, bạn cũng có thể xem lại mật khẩu WiFi đã kết nối thông qua Setting. Dưới đây là hướng dẫn chi tiết: Bước 1: Bấm vào biểu tượng "Start" ở góc trái dưới màn hình hoặc bấm tổ hợp phím "Windows + I" để mở Settings. Bước 2: Trong cửa sổ Settings, chọn mục "Network & internet". Bước 3: Trong cửa sổ Network & internet, chọn mục "Advanced network settings" ở menu bên phải. Bước 4: Trong phần "Advanced network settings", di chuyển xuống dưới và chọn "More network adapter options". Bước 5: Một cửa sổ mới hiển thị, tìm và chọn mạng WiFi đã kết nối từ danh sách mạng. Bước 6: Chuột phải và chọn "Status" của mạng WiFi đã chọn. Bước 7: Trong cửa sổ mới hiển thị, chon phần "Wireless Properties" và chọn "Security". Tick vào ô "Show characters" Bước 8: Để xem mật khẩu, hãy nhập mật khẩu của tài khoản người dùng đang đăng nhập và chọn "Yes". Sau khi hoàn tất các bước trên, mật khẩu WiFi đã kết nối sẽ được hiển thị và bạn có thể xem nó trong cửa sổ Network profile. |