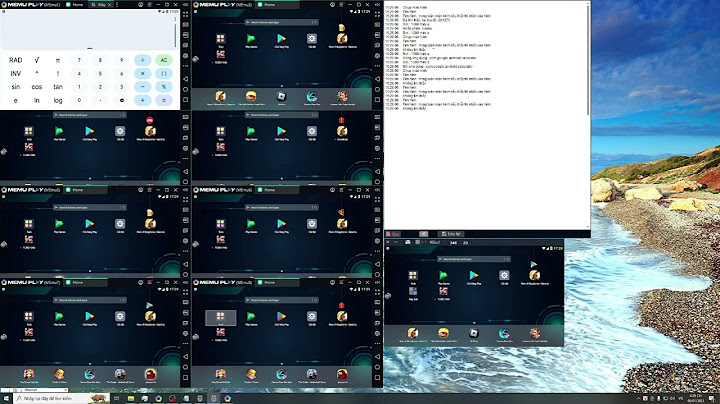Giới thiệuMicrosoft SQL Server Management Studio (SSMS) là một công cụ trực quan dùng để quản lý SQL Server. Với SQL bạn có thể tương tác với SQL database bằng giao diện đồ họa hoặc dòng lệnh. Tuy rằng SSMS được thiết kế đơn giản nhưng bạn cũng cần có thời gian để làm quen. Trong bài viết này Mắt Bão sẽ hướng dẫn các bạn cài đặt Microsoft SQL Server Management Studio 17 trên Window Server Cài đặt
Tải SSMSBạn có thể tải xuống bản cài đặt SSMS tại 2 link bên dưới Microsoft SQL Server Management Studio 17.3 SQL Server Management Studio 17.3 Upgrade Package (upgrades 17.x to 17.3) Cài đặt SSMSViệc cài đặt SSMS trên phiên bản này thực hiện khá đơn giản, bạn không cần phải thực hiện thao tác nhiều bước như các phiên bản trước. Sau khi download bạn chạy file “SSMS-Setup-ENU.exe” để cài đặt. Chọn Install để cài đặt Quá trình cài đặt diễn ra hoàn toàn tự động bạn chờ cho đến khi quá trình cài đặt hoàn tất và khởi động lại server Hãy nâng cấp lên Microsoft Edge để tận dụng các tính năng mới nhất, bản cập nhật bảo mật và hỗ trợ kỹ thuật. SQL Server Management Studio components and configuration
Trong bài viết nàyThis tutorial describes the various window components in SQL Server Management Studio (SSMS), and some basic configuration options for your workspace. In this article, you learn how to: - Identify the components that make up the SSMS environment
- Change the environment layout, and reset it to the default
- Maximize the query editor
- Change the font
- Configure startup options
- Reset the configuration to the default
PrerequisitesTo complete this tutorial, you need SQL Server Management Studio. - Install SQL Server Management Studio.
SQL Server Management Studio componentsThis section describes the various window components that are available in the workspace, and how to use them. - To close a window, select the X in the right corner of the title bar.
- To reopen a window, select the window in the View menu.
- Object Explorer (F8): Object Explorer is a tree view of all the database objects in a server. This view includes the databases of the SQL Server Database Engine, SQL Server Analysis Services, SQL Server Reporting Services, and SQL Server Integration Services. Object Explorer includes information for all servers that are connected to it.
- Query Window (Ctrl+N): After you select New Query, enter your Transact-SQL (T-SQL) queries in this window. The results of your queries also appear here.
- Properties (F4): You can see the Properties view when the Query Window is open. The view displays basic properties of the query. For example, it shows the time that a query started, the number of rows returned, and connection details.
- Template Browser (Ctrl+Alt+T): Template Browser has various pre-built T-SQL templates. You can use these templates to perform various functions, such as creating or backing up a database.
- Object Explorer Details (F7): This view is more granular than the view in Object Explorer. You can use Object Explorer Details to manipulate multiple objects at the same time. For example, in this window, you can select multiple databases, and then either delete them or script them out simultaneously.
Change the environment layoutThis section describes how to change the environment layout, such as how to move various windows. - To move a window, press and hold the title, and then drag the window.
- To pin or unpin a window, select the pushpin icon in the title bar:
- Each window component has a drop-down menu that you can use to manipulate the window in various ways:
- When two or more query windows are open, the windows can be tabbed vertically or horizontally so that both query windows are visible. To view tabbed windows, right-click the title of the query, and then select the tabbed option that you want:
- Here's a Horizontal Tab Group:
- Here's a Vertical Tab Group:
- To merge the tabs, right-click the query title, and then select Move to Previous Tab Group or Move to Next Tab Group:
- To restore the default environment layout, in the Window menu, select Reset Window Layout:
Maximize Query EditorYou can maximize Query Editor to full-screen mode: - Click anywhere in the Query Editor window.
- Press Shift+Alt+Enter to toggle between full-screen mode and regular mode.
This keyboard shortcut works with any document window. Change basic settingsThis section describes how to modify some basic settings in SSMS from the Tools menu. - To modify the highlighted toolbar, select Tools > Customize:
Change the font
- To change the font, select Tools > Options > Fonts and Colors:
Change startup options
- Startup options determine what your workspace looks like when you first open SSMS. To change startup options, select Tools > Options > Startup:
Reset settings to the default
- You can export and import all these settings from the menu. To import or export settings, or to restore default settings, select Tools > Import and Export Settings
Next stepsThe best way to get acquainted with SSMS is through hands-on practice. These tutorial and how-to articles help you with various features available within SSMS. These articles teach you how to manage the components of SSMS and how to find the features that you use regularly. |