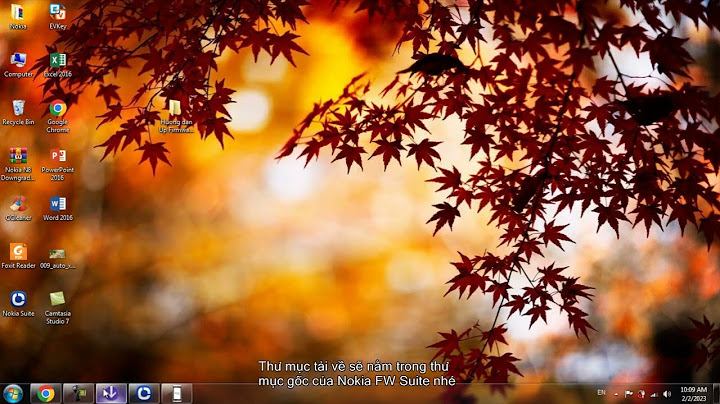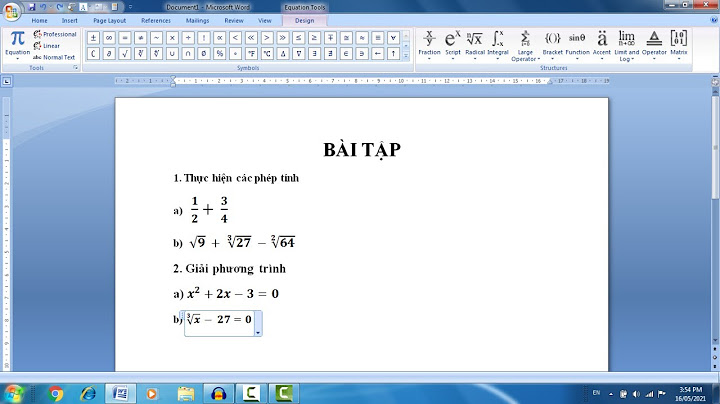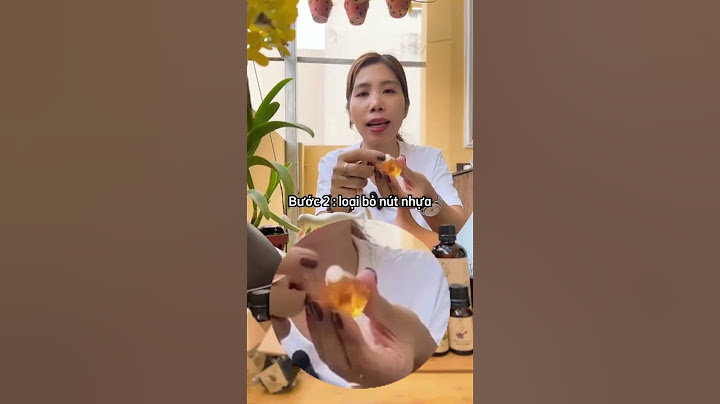Một trong những kỹ thuật cơ bản và thường xuyên được áp dụng trong Photoshop là làm mờ ảnh. Trong bài viết này, Công Ty Quảng Cáo Marketing Online Limoseo sẽ hướng dẫn bạn 4 cách làm mờ ảnh trong Photoshop, từ cơ bản đến nâng cao, cùng với những ưu và nhược điểm của từng cách. Show MỤC LỤC Blur Tool là công cụ đơn giản nhất để làm mờ ảnh trong Photoshop. Bạn chỉ cần chọn công cụ này trên thanh công cụ (hoặc nhấn phím R), sau đó kéo chuột lên bức ảnh để làm mờ vùng bạn muốn. Bạn có thể điều chỉnh độ mờ bằng cách thay đổi giá trị Strength trên thanh Options. Công cụ này có ưu điểm là dễ sử dụng và cho phép bạn kiểm soát được vùng làm mờ. Tuy nhiên, nó cũng có nhược điểm là không cho phép bạn làm mờ toàn bộ ảnh hay tạo ra những hiệu ứng mờ đặc biệt. Để sử dụng công cụ này hiệu quả, bạn nên chú ý đến một số điểm sau:
2. Làm mờ ảnh bằng Photoshop bằng công cụ Lasso ToolLasso Tool là công cụ giúp bạn tạo ra những vùng chọn bất kỳ trên ảnh. Bạn có thể chọn công cụ này trên thanh công cụ (hoặc nhấn phím L), sau đó vẽ vùng chọn theo ý muốn. Sau khi tạo xong vùng chọn, bạn chọn Filter – Blur – Gaussian Blur để mở hộp thoại Gaussian Blur. Trong hộp thoại này, bạn có thể kéo thanh trượt Radius để điều chỉnh độ mờ cho vùng chọn. Bạn nhấn OK để áp dụng hiệu ứng. Công cụ này có ưu điểm là cho phép bạn tạo ra những vùng chọn phức tạp và làm mờ chúng một cách nhanh chóng. Nhược điểm của nó là không cho phép bạn tinh chỉnh được đường viền của vùng chọn, khiến cho hiệu ứng mờ có thể không tự nhiên. Để sử dụng công cụ này hiệu quả, bạn nên chú ý đến một số điểm sau:
3. Làm mờ ảnh bằng công cụ Iris BlurIris Blur là một trong những công cụ blur nâng cao của Photoshop, được giới thiệu từ phiên bản CS6 trở lên. Để sử dụng công cụ này, bạn chọn Filter – Blur Gallery – Iris Blur để mở giao diện blur gallery. Trong giao diện này, bạn sẽ thấy một hình tròn nhỏ trên ảnh, đó là điểm tâm của hiệu ứng mờ. Bạn có thể kéo điểm tâm này đến vị trí bạn muốn làm nổi bật trên ảnh. Bạn cũng có thể kéo các điểm trên đường tròn để thay đổi kích thước và hình dạng của vùng làm nổi bật. Bạn có thể kéo các điểm trên đường viền mờ để điều chỉnh độ mờ của vùng xung quanh. Bạn có thể thêm nhiều điểm tâm khác nhau để tạo ra những hiệu ứng mờ phức tạp. Bạn nhấn OK để áp dụng hiệu ứng. Công cụ này có ưu điểm là cho phép bạn làm ảnh mờ dần trong Photoshop, tự nhiên và chuyên nghiệp. Nhược điểm của nó là yêu cầu bạn có máy tính cấu hình cao để chạy mượt mà. Để sử dụng công cụ này hiệu quả, bạn nên chú ý đến một số điểm sau:
4. Làm mờ ảnh bằng công cụ Field BlurField Blur là một công cụ blur khác trong blur gallery của Photoshop. Công cụ này cho phép bạn tạo ra những hiệu ứng mờ dần trên ảnh, tạo ra cảm giác chiều sâu và độ sắc nét cho ảnh. Để sử dụng công cụ này, bạn chọn Filter – Blur Gallery – Field Blur để mở giao diện blur gallery. Trong giao diện này, bạn sẽ thấy một điểm nhỏ trên ảnh, đó là điểm blur. Bạn có thể kéo điểm blur này đến vị trí bạn muốn trên ảnh. Bạn có thể kéo thanh trượt Blur trên thanh Options để điều chỉnh độ mờ cho điểm blur đó. Bạn có thể thêm nhiều điểm blur khác nhau trên ảnh để tạo ra những vùng mờ khác nhau. Bạn nhấn OK để áp dụng hiệu ứng. Công cụ này có ưu điểm là cho phép bạn tạo ra những hiệu ứng làm mờ ảnh trong Photoshop một cách dễ dàng và linh hoạt. Nhược điểm của nó là khó kiểm soát được độ mờ của từng vùng. Để sử dụng công cụ này hiệu quả, bạn nên chú ý đến một số điểm sau:
Trên đây là 4 cách làm mờ ảnh trong Photoshop mà Công Ty Quảng Cáo Marketing Online Limoseo muốn giới thiệu cho bạn. Tùy vào mục đích và yêu cầu của bạn, bạn có thể chọn cách phù hợp nhất cho bức ảnh của bạn. Hy vọng bài viết này sẽ giúp bạn có thêm kiến thức và kỹ năng về cách làm mờ ảnh với Photoshop. 
Tôi là Huyền Đặng, hiện đang là Marketing Leader tại Công Ty Quảng Cáo Marketing Online Limoseo. Với hơn 5 năm kinh nghiệm thực chiến ở các dự án Marketing Online, tôi mong rằng sẽ có cơ hội được đồng hành cùng khách hàng trong việc tạo dựng thương hiệu và phát triển đơn hàng một cách bền vững. |