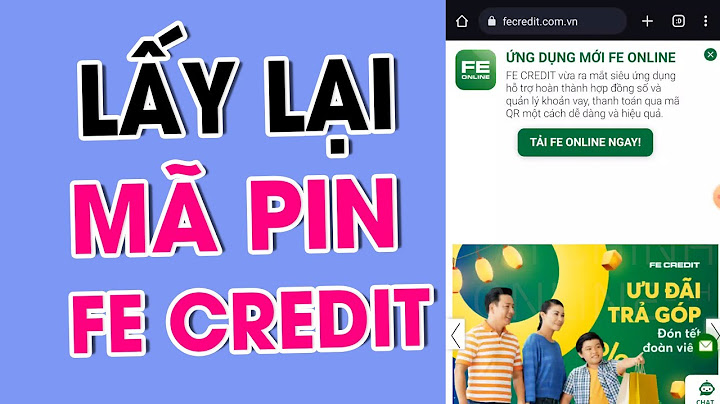Cùng với sự phát triển của công nghệ, ngày nay có rất nhiều công cụ chỉnh sửa ảnh được tích hợp trên các ứng dụng điện thoại hoặc các công cụ chỉnh sửa ảnh chuyên nghiệp. Công Ty Quảng Cáo Marketing Online Limoseo sẽ giới thiệu 7 cách làm mờ ảnh bằng photoshop online. Show MỤC LỤC Để thực hiện cách làm mờ ảnh bằng photoshop online này, trước tiên hãy truy cập vào giao diện của phần mềm tại photopea.com. Bạn có thể sử dụng máy tính hoặc điện thoại thông minh để truy cập. Sau khi giao diện của Photoshop Online xuất hiện trên màn hình, ấn vào nút “file” ở góc trên cùng bên trái và chọn “open-mở”. Tiếp theo, tải ảnh lên từ khu vực lưu trữ trên máy tính. Xem hình minh họa dưới đây. Sau khi đã tải ảnh lên, nhấp chuột phải vào biểu tượng làm mờ hình giọt nước và chọn “Blur Tool” để làm mờ nhẹ hoặc “Smudge tool” để chà mờ (Blur Tool sẽ giữ nguyên hình dạng hơn, còn Smudge Tool sẽ làm mờ mạnh hơn). Trong ví dụ này, chúng ta sẽ sử dụng Blur Tool. Hãy chú ý đến thanh công cụ ở phía trên, hàng thứ hai cung cấp hai chức năng: mức độ và phạm vi làm mờ. Bạn hãy điều chỉnh theo ý muốn và áp dụng lên những vùng muốn làm mờ. Xem hình minh họa bên dưới. Khi đã chỉnh sửa xong, chọn “File – Export as” để lưu ảnh. Bạn có thể chọn định dạng file ảnh mà bạn muốn (PNG, JPEG…) và lưu vào máy tính của mình.  2. Sử dụng Image Blur để làm mờ ảnh bằng photoshop onlineĐây là một trang web hỗ trợ làm mờ nền ảnh trực tuyến miễn phí trên cả máy tính và điện thoại thông minh. Bạn không cần thiết phải đăng ký tài khoản để sử dụng. Điều duy nhất bạn cần làm là truy cập vào trang web theo địa chỉ sau: imageblur.io Sau khi truy cập thành công, giao diện chính sẽ có nút “Choose file” để cho phép bạn tải ảnh lên từ máy tính hoặc kéo ảnh thả vào khu vực chỉnh sửa. Tiếp theo, bạn hãy chọn khu vực muốn làm mờ bằng cách kéo vùng ảnh cần làm mờ bên. Bạn có thể dễ dàng di chuyển lên xuống, mở rộng hay thu hẹp để điều chỉnh vùng chọn. Xem hình minh họa bên dưới. Sau khi đã chọn vùng ảnh muốn làm mờ, quay lại thanh công cụ ở phía trên cùng, chọn nút “Blur it” ở góc bên phải màn hình. Hệ thống sẽ tự động làm mờ vùng bạn đã chọn. Bạn có thể nhấn nút “continue” để tiếp tục quá trình làm mờ hoặc nhấn nút “download” để tải ảnh hoàn thiện về máy tính. Xem hình minh họa bên dưới. Đối với công cụ làm mờ ảnh trực tuyến này, bạn không thể tùy chỉnh các chức năng tăng giảm vùng làm mờ. Sau khi làm mờ lần đầu tiên, nếu chưa hài lòng bạn có thể lặp lại thao tác làm mờ đến khi cảm thấy hài lòng rồi tải ảnh về máy tính. 3. Chỉnh sửa làm mờ ảnh bằng photoshop online thông qua FaceFace là một trang web cung cấp công cụ làm mờ ảnh bằng photoshop online miễn phí mà không yêu cầu đăng ký. Để bắt đầu, bạn hãy truy cập vào địa chỉ facepixelizer của Face. Khi giao diện website hiện ra, hãy kéo ảnh muốn làm mờ vào ô “Drop image files here” như hình dưới đây. Đối với ảnh chân dung, hệ thống có thể tự động phát hiện và làm mờ khuôn mặt bằng các công cụ Pixelize, Blur hoặc GF (Guy Fawkes). Hoặc bạn có thể sử dụng chế độ Manual để tự chọn vùng làm mờ như hình dưới đây. Sau khi bạn đã làm mờ xong, ấn “Save Images – Lưu ảnh” để lưu file chỉnh sửa hoàn tất vào máy tính. Giao diện website không thân thiện với thiết bị di động do sử dụng trình kéo thả, do đó công cụ này chỉ phù hợp với người dùng máy tính. 4. Làm mờ ảnh bằng Pinetools Censor PhotoTruy cập vào địa chỉ trang web pinetools để tiến hành làm mờ ảnh trực tuyến. Đầu tiên, chọn tệp ở tab “INPUT IMAGE” để tải ảnh cần làm mờ lên như hình dưới đây. Bạn có thể pixel hóa, làm mờ hoặc “phong tỏa” toàn bộ khu vực mà mình mong muốn. Công cụ này cũng cho phép bạn thay đổi hình dạng thành hình chữ nhật hoặc hình elip và điều chỉnh kích cỡ của vùng cần làm mờ. Để làm mờ, hãy chọn Blur, Pixelate hoặc Solid Color và điều chỉnh mức độ làm mờ bằng thanh trượt như hình minh họa bên dưới. Sau khi đã sử dụng các công cụ trên để hoàn tất việc làm mờ ảnh, ấn vào biểu tượng lưu file và chọn định dạng PNG, JPG hoặc WEBP để lưu về máy tính như các hình ảnh dưới đây. Tuy nhiên, công cụ này không cho phép di chuyển hộp chọn trên các thiết bị di động và chỉ thực sự tương thích với máy tính.  5. Tận dụng công cụ Sumopaint trực tuyếnSumopaint là một công cụ trực tuyến mạnh mẽ giúp làm mờ nền hoặc hình dạng không đều của ảnh. Truy cập sumo và chọn “file – open from my computer” để tải ảnh cần làm mờ lên. Công cụ này được tích hợp chức năng Brush Blur để làm mờ khu vực bất kỳ bạn muốn. Tuy nhiên, để đạt độ mờ mong muốn, bạn phải xử lý khu vực đó nhiều lần. Vì vậy, tốt nhất là chọn một khu vực duy nhất và áp dụng bộ lọc. Sử dụng công cụ Rectangular Select, Lasso hoặc Magic Wand để tạo vùng chọn cho khu vực cần làm mờ. Hình minh họa dưới đây sẽ hướng dẫn bạn. Tiếp theo, chuyển đến tab Filters để lựa chọn các chế độ làm mờ theo ý muốn. Bạn cũng có thể tùy chỉnh thêm các tính năng như Blur, Noise hoặc Pixelate để đạt được hiệu quả như ý muốn. Khi đã hoàn tất chỉnh sửa ảnh theo ý muốn, lưu ảnh vào máy tính bằng cách chọn “file – save to my computer” và sử dụng. Tuy công cụ này không tương thích tốt với các thiết bị di động sử dụng hệ điều hành Android.  6. Sử dụng trang web Photopea để làm mờ ảnhĐịa chỉ truy cập: photopea Công cụ làm mờ ảnh online Photopea được kế thừa rất nhiều tính năng độc đáo của Adobe Photoshop, nhưng nó hoàn toàn thực hiện trực tuyến mà không cần bất kỳ thao tác tải về hay cài đặt nào trên máy tính. Ưu điểm nổi bật của Photopea so với các công cụ trước là khả năng tạo nhiều vùng chọn phức tạp và độc đáo. Khi sử dụng Photopea, bạn có thể dễ dàng tạo vùng chọn tự động cho các phần không đồng nhất và phức tạp thông qua các công cụ nổi bật như Lasso, Quick Selection và Magic Wand. Để làm mờ ảnh online bằng Photopea, trước tiên bạn cần tạo khu vực chọn sử dụng với 3 công cụ nổi bật nhất sau: Rectangle/Ellipse Select: Dùng để tạo vùng chọn hình chữ nhật hoặc hình elip đơn giản.
Sau khi đã tạo vùng chọn, bạn có thể làm mờ ảnh bằng cách vào tab Filters – Blur. Hai tùy chọn thường được sử dụng là Gaussian hoặc Box, hoặc bạn cũng có thể lựa chọn những tùy chọn khác đến khi đạt được hiệu quả như ý muốn. Cuối cùng, chọn File – Export as để lưu ảnh vào máy tính. Photopea cho phép bạn xuất file với nhiều định dạng khác nhau như PNG, JPEG,… Điều này giúp công cụ này trở nên thân thiện với điện thoại di động, cho phép bạn sử dụng nó trên chiếc điện thoại thông minh của mình. 7. Các công cụ làm mờ ảnh phổ biến khácNếu những cách trước đó chưa thỏa mãn yêu cầu của bạn, bạn có thể tìm hiểu cách làm mờ ảnh trong photoshop online khác. Hiện nay, có rất nhiều nhà cung cấp hỗ trợ người dùng với rất nhiều công cụ chỉnh sửa ảnh miễn phí. Dưới đây là một số trong số đó:
8. Tổng kếtDưới đây là 7 làm mờ ảnh bằng photoshop online trên máy tính, điện thoại mà Công Ty Quảng Cáo Marketing Online Limoseo muốn giới thiệu. Hầu hết trong số chúng đều là các công cụ chỉnh sửa ảnh đơn giản và dễ sử dụng. Do đó, những công cụ này thích hợp để thực hiện các thao tác chỉnh sửa đơn giản nhằm làm cho bức ảnh trở nên rõ nét hơn. Hy vọng bạn tìm được công cụ phù hợp với nhu cầu của mình. |