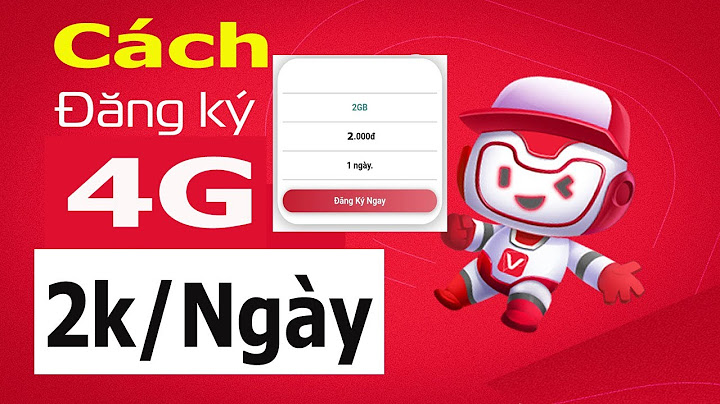Máy photocopy bạn đang dùng có card in thường có 2 dạng: một là card in này chỉ là card in đơn giãn, hai là nó sử dụng cả một cái máy vi tính chạy hệ điều hành Linux ( thường là card GL-1020), nếu là máy tính bạn hãy nhìn xem card in có cổng giống như 1 máy vi tính không ( chuột, bàn phím, màn hình,…), trên đó có cổng gắn dây mạng qua đầu nối RJ45. – Máy tính cũng phải có cổng mạng sử dụng đầu nối RJ45 – Cáp mạng nối giữa máy tính và máy photocopy được bấm theo chuẩn mạng A hoặc B gì cũng được, nhưng phải bấm song song, nghĩa là thứ tự 2 đầu dây y hệt nhau ( hoặc là 2 đầu chuẩn A hết, hoặc 2 đầu chuẩn B hết). Nếu không bấm được thì nhờ người bấm dùm. – Nếu bạn muốn nhiều máy tính in ra máy photocopy thì phải gắn thêm Switch hoặc hub. Bước 2: Cài địa chỉ IP cho máy tính ( Win XP) Nếu máy bạn đã có cài mạng rồi thì vào xem, còn chưa cài thì tiến hành cài, mục đích là cài địa chỉ IP tĩnh hoặc xem dạng của địa chỉ IP mà cài tương ứng trên máy photocopy. Để xem: vào nút Start > chọn setting > Network conections > bấm phải chuột vào card mạng > chọn Properties > chọn Internet protocol (TCP/IP) > bấm Properties > chọn mục User the Following IP address để cấu hình IP tĩnh: – IP address : địa chỉ IP của máy tính ( Ví dụ: 192.168.0.2) – Subnet mask ( ví dụ: 255.255.255.0) – Default geteway: là địa chỉ được cấu hình trong modem (ví dụ: 192.168.0.1) Bước 3: Thiết lập trên máy Photocopy: Bước này nhằm xác định địa chỉ mạng để máy vi tính biết mà xuất ra dữ liệu ra đúng vào máy photocopy Vào nét Printer/Network > chọn Admin > nếu có pass thì nhập Pass mặc định là 12345 Tại mục Network settings > chọn: * TCP/IP > Manual > – IP address: nhập địa chỉ IP cho máy in địa chỉ này có 4 dãy số, 3 dãy số đầu giống với địa chỉ IP của máy vi tính ( ví dụ: 192.168.0.200) – Subnet mark: trung với Subnet mark trong máy tính ( ví dụ: 255.255.255.0) – Get eway: trùng với Get eway trong máy tính ( ví dụ: 192.168.0.1) * SMB > chon Enable > – Device name: đặt tên cho máy in ( Ví dụ: toshiba720) – Workgroup: nhóm làm việc, đặt giống máy vi tính cho cùng nhóm dễ làm việc( ví dụ: Workgroup) Bước 4: Cài đặt máy in: Chuẩn bị: Driver đúng loại card in ( ví dụ trên là driver card in của máy Toshiba GL1020), nếu không có thì có thể tải trên internet. Bạn vào Start > settings > Printers and Faxes > chọn Edd priter > chọn Next Chọn mục local printer attached to this computer và bỏ chọn mục automatically detect…để máy không cần tự động dò tìm máy in. Chọn Next Chọn mục Create a new port Chọn kiểu port là Standard TCP/IP port, Chọn Next Nhập vào ô Printer name or IP address là địa chỉ IP của máy photocopy ( ví dụ: 192.168.0.200) > chọn Next Chọn kiểu card mạng: chọn Standard > Chọn Next > chọn Finish Hộp tiệp theo này là chọn Driver cho máy in, bạn bấm vào nút Have Disk để tìm đến ví trí mà bạn đã chép Driver. Sau hộp nà thì cứ next hết và Finish. Bước 5: Kiểm tra Như vậy theo ví dụ trên ta có các địa chỉ Card mạng như sau: 192.168.0.1 là địa chỉ Geteway 192.168.0.2 là địa chỉ máy vi tính 192.168.0.3 là địa chỉ máy photocopy 192.168.0.xxx là địa chỉ IP máy tính khác 192.168.0.200 là địa chỉ card in máy photocopy – Kiểm tra đường mạng từ máy tính có thông tới card in máy photocopy chưa: vào Start > Run, gõ vào Ping 192.168.0.200 –t ( với địa chỉ trên là địa chỉ IP của card in từ máy photocopy) – Kiểm tra đường mạng từ máy tính có thông số tới máy photocopy chưa: vào Start > Run, gõ vào: ping192.168.0.3 –t hoặc Ping toshiba720 –t ( với địa chỉ trên là địa chỉ IP của máy photocopy) Bước 6: In và scan – In thì in bình thường – Scan: Bật nút Printer/Network trên máy photocopy, chọn mục Scan Trong mục này bạn chọn kiểu File dữ liệu xuất ra, ví dụ như kiểu tif, pdf, word… Tiến hành đặt tên, chọn khổ giấy scan, chiều giấy scan, chọn độ phân giải dpi… Bấm nút scan hoặc nút start ( chụp) để scan Kết thúc scan thì ấn Finish * Tại máy tính muốn lấy tài liệu scan: chỉ việc vào Start > Run, nhập vào \toshiba720 hoặc \192.168.0.3 (cái này gọi là truy cập vào máy photocopy Toshiba lấy tài liệu ra) Nhật Nam JSC chuyên cho thue may photocopy - hướng dẫn cài đặt 60 ngày in thử của máy photocopy toshiba khi không có USB in và Scan - Khuyến cáo không nên sử dụng nhiều có thể làm hỏng main hệ thống  Hiện nay trên thị trường máy photocopy có rất nhiều dòng máy khác nhau. Mỗi dòng máy có một tính năng và thế mạnh của nó. Tuy nhiên, giá tiền cũng theo đó mà tăng lên. Để có một máy vừa photocopy, vừa in, vừa Scan với tốc độ khoảng 30~40 bản/phút bạn phải đầu tư một khoản tiền không nhỏ có khi lên đến trăm triệu  Một phương án tương đối hiệu quả đặc biệt là cho các cửa hàng kinh doanh đó là dùng hàng Second hand. Về tính năng, tác dụng và chất lượng chẳng kém mua máy mới là mấy nhưng giá thành chỉ bằng cỡ 1/4. Toshiba là một trong những dòng máy Secondhand khá phổ thông hiện nay bởi tính tiện dụng, dễ dùng và giá thành tương đối dễ chịu. Tuy nhiên khi dùng nó ngoài việc mua máy cũng lại mất một khoản tiền kha khá cỡ trăm USD để mua USB card in thì mới in được. Cũng không lớn nhưng là một khoản kha khá cho các ông chủ nhỏ đặc biệt trong lúc khó khăn như lúc này. Chúng tôi xin hướng dẫn một cách cài In thử với thời hạn tối đa là 60 ngày, để các bạn tạm dùng đến khi nó xay ra đủ tiền mua USB. Các bạn thực hiện tuần tự theo các bước sau: Bước 1: Khởi động máy: Nhấn PW+0+8 sau đó chọn 203 =>chọn 1 => Tắt máy bằng tay Bước 2: Khởi động máy: Nhấn PW+0+9 => Nhấn enter => Máy tự động tắt Bước 3: Khởi động máy: Nhấn PW+0+8 => nhập 673 => nhập 60 => Chọn Execution => Tắt máy. Bước 4: Khởi động lại máy, chờ cho máy chạy xong. Màn hình báo lỗi mực => Mở nắp mực và đóng lại. và tắt máy, ngắt nguồn điện khoảng 2 phút. Bước 5: Kết nối điện và khởi động máy rồi in bình thường. Trên đây chỉ là biệt pháp xử lý tình huống tạm thời. Các bạn không nên lạm dụng quá nhiều sẽ dẫn đến hỏng phần main hệ thống và một số bo mạnh cũng ảnh hưởng nên Nhật Nam khuyến cáo không nên tùy tiện về vấn đề này. Chúc các bạn thành công! CHO THUÊ MÁY PHOTOCOPY HÀ NỘI lâu năm, Uy tín. NHẬT NAM đưa tới khách hàng máy photo màu chất lượng cao, giá rẻ, nhanh gọn nhất! |