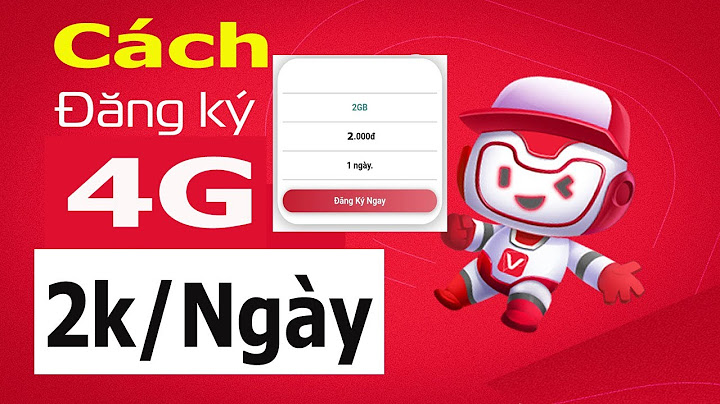Với các danh sách tùy chỉnh tích hợp sẵn, bạn có thể sắp xếp dữ liệu—theo ngày trong tuần hoặc tháng trong năm. Ngoài ra, bạn có thể tạo các danh sách tùy chỉnh của riêng mình để sắp xếp theo bất kỳ đặc tính nào vốn không sắp xếp được theo thứ tự bảng chữ cái—chẳng hạn như cao, trung bình và thấp—hoặc S, M, L, XL. Với các danh sách tùy chỉnh, bạn có thể sắp xếp trang tính này theo tháng Chuyển phát hoặc theo Mức độ ưu tiên. Sắp xếp theo ngày trong tuần hay tháng trong năm với một danh sách tùy chỉnh dựng sẵnHãy làm theo các bước sau: - Chọn các cột để sắp xếp.
Lưu ý: Để có kết quả tốt nhất, mỗi cột cần có một đầu đề.
- Trên dải băng, bấm vào Dữ liệu > Sắp xếp.
- Trong cửa sổ bật lên Sắp xếp, ở danh sách thả xuống Sắp xếp theo, chọn cột bạn cần sắp xếp.
Ví dụ, nếu bạn muốn sắp xếp lại ví dụ trước theo ngày chuyển phát, bên dưới Sắp xếp theo, hãy chọn chuyển phát.
- Từ danh sách thả xuống Thứ tự, chọn Danh sách Tùy chỉnh.
- Trong hộp Danh sách tùy chỉnh, chọn danh sách bạn muốn, rồi bấm OK để sắp xếp trang tính.
Tạo danh sách tùy chỉnh của riêng bạnHãy làm theo các bước sau để tạo danh sách tùy chỉnh của riêng bạn để sắp xếp: - Trong một cột của trang tính, nhập những giá trị cần sắp xếp theo. Sắp xếp chúng theo thứ tự mà bạn muốn xác định thứ tự sắp xếp—từ trên xuống dưới. Ví dụ:
- Chọn tất cả ô trong danh sách đó, rồi bấm Tệp > Tùy chọn > Nâng cao.
- Cuộn xuống đến mục Chung, rồi bấm Chỉnh sửa Danh sách Tùy chỉnh...
- Trong hộp Danh sách Tùy chỉnh, bấm Nhập.
Mẹo: Đối với danh sách ngắn—như Cao, Trung bình và Thấp, có thể sẽ nhanh hơn nếu bạn nhập trực tiếp vào hộp Mục nhập danh sách trong hộp Danh sách Tùy chỉnh. Bạn cần thêm trợ giúp?Bạn luôn có thể hỏi chuyên gia trong Cộng đồng kỹ thuật Excel hoặc nhận hỗ trợ trong Cộng đồng. Bạn cần thêm trợ giúp?
Bạn muốn xem các tùy chọn khác?Khám phá các lợi ích của gói đăng ký, xem qua các khóa đào tạo, tìm hiểu cách bảo mật thiết bị của bạn và hơn thế nữa. Cộng đồng giúp bạn đặt và trả lời các câu hỏi, cung cấp phản hồi và lắng nghe ý kiến từ các chuyên gia có kiến thức phong phú. Các bước sau đây mô tả cách gỡ Microsoft 365 sản phẩm trên PC (máy tính xách tay, máy tính để bàn hoặc thiết bị 2 trong 1). Với máy Mac, xem Gỡ cài đặt Office cho Mac. Mẹo: Việc gỡ Microsoft 365 cài đặt chỉ loại bỏ Microsoft 365 dụng khỏi máy tính của bạn, việc này sẽ không loại bỏ bất kỳ tệp, tài liệu hoặc sổ làm việc nào mà bạn đã tạo bằng cách sử dụng các ứng dụng đó. Gỡ cài Microsoft 365 cho loại bản cài đặt của bạnCác bước gỡ cài đặt Microsoft 365 tùy thuộc vào loại bản cài đặt mà bạn có. Các loại bản cài đặt phổ biến nhất là Click-to-Run và Microsoft Windows Installer (MSI). Loại còn lại là bản cài Microsoft 365 cài đặt từ ứng Cửa hàng Microsoft của bạn. Chọn tab Click-to-Run hoặc MSI hoặc Microsoft Store ở phần bên dưới và làm theo các bước gỡ cài đặt cho loại bản cài đặt của bạn. Không chắc chắn loại cài đặt bạn có là gì? Mở ứng dụng Microsoft 365 để kiểm tra loại bản cài đặt của bạn Lưu ý: Nếu bạn không thể mở ứng dụng để kiểm tra loại bản cài đặt của mình, trước tiên hãy thử các bước gỡ cài đặt phổ biến hơn. - Tạo hoặc mở tệp hiện có, rồi chọn Tệp > Tài khoản (hoặc có thể là Tài khoản Office).
- Trong Thông tin sản phẩm, tìm nút Giới thiệu và kiểm tra các mục dưới đây:
Click-to-Run
Các bản cài đặt Click-to-Run có số Phiên bản, Bản dựng và bao gồm cụm từ Click-to-Run.
Làm theo các bước bên dưới.
MSI
Bản cài đặt MSI không có số Phiên bản hoặc Bản dựng.
Làm theo các bước bên dưới.
Cửa hàng Microsoft
Cửa hàng Microsoft bản cài đặt của bạn có số Phiên bản và Bản dựng, đồng thời chứa cụm từCửa hàng Microsoft.
Nếu bạn có loại bản cài đặt này, hãy chọn tab .
Nếu bạn có bản cài đặt Click-to-Run hoặc MSI, hãy gỡ cài đặt Microsoft 365 cách sử Panel điều khiển hoặc tải xuống công cụ hỗ trợ gỡ cài đặt.
- Mở Panel Điều khiển.
Mẹo: Nếu bạn đã cài đặt Microsoft 365 ứng dụng như một phần của bộ sản phẩm, chẳng hạn như Office Home and Student hoặc Microsoft 365, hãy tìm kiếm tên bộ sản phẩm. Đối với các ứng dụng độc lập, hãy tìm kiếm theo tên ứng dụng, chẳng hạn như Project hoặc Visio.
Trong hầu hết các trường hợp, bạn không thể gỡ cài đặt một ứng dụng riêng lẻ nếu ứng dụng đó có trong bộ Microsoft 365 bạn. Cách duy nhất để gỡ cài đặt một ứng dụng riêng lẻ là nếu bạn đã mua ứng dụng dưới dạng phiên bản độc lập.
Cách bạn mở Panel điều khiển sẽ tùy theo phiên bản Windows của bạn.
Windows 10 - Trong hộp tìm kiếm trên thanh tác vụ, hãy nhập Panel điều khiển, sau đó chọn Panel điều khiển.
- Chọn Chương trình > Chương trình và Tính năng, sau đó bấm chuột phải vào sản phẩm Microsoft 365 của bạn, rồi chọn Gỡ cài đặt.
Windows 8.1 hoặc 8
- Bấm chuột phải vào nút Bắt đầu (góc dưới bên trái), rồi chọn Panel điều khiển.
- Chọn Chương trình và Tính năng, sau đó bấm chuột phải vào sản phẩm Microsoft 365 của bạn, rồi chọn Gỡ cài đặt.
Windows 7
- Bấm Bắt đầu > Panel Điều khiển.
- Bấm Chương trình > Chương trình và Tính năng.
- Bấm chuột phải vào ứng Microsoft 365 bạn muốn loại bỏ, rồi bấm Gỡ cài đặt.
- Làm theo lời nhắc để hoàn thành việc gỡ cài đặt.
Lưu ý: Nếu Microsoft 365 không được liệt kê trong danh sách Panel điều khiển bạn có thể có loại . Chọn tab ở trên và làm theo các bước gỡ cài đặt đó.
- Để cài đặt Microsoft 365 chọn phiên bản bạn muốn cài đặt lại và làm theo các bước đó.
Microsoft 365 | Office 2021 | Office 2019 | Office 2016 | Office 2013 | Office 2010 | Office 2007
- Chọn nút bên dưới để tải xuống công cụ hỗ Microsoft 365 gỡ cài đặt.
Tải xuống
- Làm theo các bước để mở phần tải xuống theo trình duyệt của bạn và khi bạn được nhắc trong cửa sổ Cài đặt Ứng dụng, hãy chọn Cài đặt và sau đó Tôi đồng ý đối với Thỏa thuận Dịch vụ của Microsoft.
Mẹo: Công cụ có thể mất vài phút để tải xuống và cài đặt. Sau khi hoàn tất quá trình cài đặt, cửa sổ Gỡ Microsoft 365 sản phẩm sẽ mở ra.
Microsoft Edge hoặc Chrome - Ở góc dưới bên trái, nhấp chuột phải vào SetupProd_OffScrub.exe > Mở.
Microsoft Edge (cũ hơn)
- Ở cuối cửa sổ trình duyệt, chọn Chạy để khởi chạy SetupProd_OffScrub.exe.
Firefox
- Trong cửa sổ bật lên, chọn Lưu Tệp, rồi từ cửa sổ trình duyệt phía trên bên phải, chọn mũi tên tải xuống > SetupProd_OffScrub.exe.
- Từ cửa sổ Gỡ cài đặt sản phẩm Office, chọn phiên bản Microsoft 365 bạn muốn gỡ cài đặt, rồi chọn Tiếp theo.
- Làm theo lời nhắc trên phần còn lại của màn hình và khi được nhắc, hãy khởi động lại máy tính của bạn.
Sau khi bạn khởi động lại máy tính của mình, công cụ gỡ cài đặt tự động mở lại để hoàn thành bước cuối cùng của quy trình gỡ cài đặt. Thực hiện theo các hướng dẫn còn lại.
- Nếu bạn muốn cài đặt lại Microsoft 365, hãy chọn các bước cho phiên bản bạn muốn và làm theo các bước đó. Đóng công cụ gỡ cài đặt.
Microsoft 365 | Office 2021| Office 2019 | Office 2016 | Office 2013 | Office 2010 | Office 2007
Mẹo: Nếu công cụ gỡ Microsoft 365 cài đặt bản cập nhật không gỡ cài đặt hoàn toàn Microsoft 365 pc của bạn, bạn có thể thử gỡ cài đặt Office theo cách thủ công. Gỡ cài Microsoft 365 khỏi Cài đặt trong Windows 10
- Chọn Bắt đầu \> Cài đặt \> Ứng dụng.
- Trong Ứng dụng & Tính năng chọn phiên bản Microsoft 365 bạn muốn gỡ cài đặt.
Lưu ý: Nếu bạn đã cài đặt Microsoft 365 bộ sản phẩm như Office Home and Student hoặc bạn có đăng ký Microsoft 365, hãy tìm kiếm tên bộ sản phẩm. Nếu bạn mua một ứng dụng Microsoft 365 cá nhân, chẳng hạn Word hoặc Visio, hãy tìm kiếm tên ứng dụng.
- Chọn Gỡ cài đặt.
Mẹo: Nếu bạn không thể gỡ cài đặt bản cài đặt Cửa hàng Microsoft của mình bằng cách sử dụng Cài đặt trong Windows 10, hãy thử gỡ cài đặt Office theo cách thủ công bằng cách sử dụng PowerShell theo các bước dưới đây. Gỡ cài Microsoft 365 cách thủ công bằng PowerShell Loại bỏ Microsoft 365 - Bấm chuột phải vào Bắt và chọn Windows PowerShell (Quản trị).
- Trong cửa sổ Windows PowerShell, hãy nhập như sau:
Get-AppxPackage -name “Microsoft.Office.Desktop” | Remove-AppxPackage
- Nhấn Enter.
Quá trình gỡ cài đặt sẽ mất vài phút. Sau khi hoàn tất, dấu nhắc lệnh mới sẽ xuất hiện.
Xác minh Microsoft 365 đã bị xóa - Trong cửa sổ Windows PowerShell, hãy nhập như sau:
Get-AppxPackage -name “Microsoft.Office.Desktop”
- Nhấn Enter.
Nếu chỉ có dấu nhắc lệnh xuất hiện và không có thông tin bổ sung, nghĩa là bạn đã loại bỏ thành công Microsoft 365 và bạn có thể đóng cửa sổ Windows PowerShell lệnh.
Cài đặt Microsoft 365Để cài đặt Microsoft 365 hãy xem cài đặt hoặc cài đặt lại Office trên PC. Mẹo: Nếu bạn là chủ sở hữu doanh nghiệp nhỏ đang tìm kiếm thêm thông tin về cách thiết lập Microsoft 365, hãy truy cập Trợ giúp & tìm hiểu về doanh nghiệp nhỏ. Bạn cần thêm trợ giúp?
Bạn muốn xem các tùy chọn khác?Khám phá các lợi ích của gói đăng ký, xem qua các khóa đào tạo, tìm hiểu cách bảo mật thiết bị của bạn và hơn thế nữa. Cộng đồng giúp bạn đặt và trả lời các câu hỏi, cung cấp phản hồi và lắng nghe ý kiến từ các chuyên gia có kiến thức phong phú. |