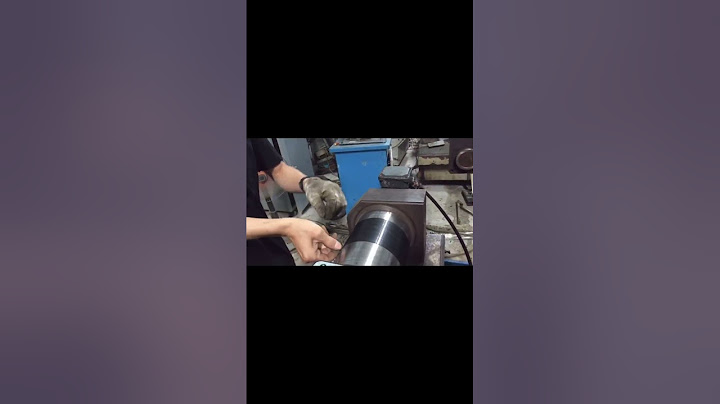Đối với trường hợp máy in không có chức năng kết nối mạng Lan hoặc Wifi mà thực hiện kết nối trực tiếp máy tính và máy in thông qua một dây cáp nối. Vì sử dụng một máy tính này làm máy chủ trực tiếp kết nối với máy in nên nhiệm vụ của máy tính này là phải kết nối mạng thường xuyên mà không được tắt máy. Nếu không sẽ ảnh hưởng đến việc in ấn của các máy tính khác trong cùng hệ thống. Show Các bước kết nối máy tính với máy in qua địa chỉ IP 1. Tìm địa chỉ IP máy chủĐầu tiên bạn cần làm để kết nối máy in là phải tìm được địa chỉ IP của máy chủ. Bước 1: Để xem địa chỉ IP của máy in, bạn nhấn Start → Devices and Printers để mở cửa sổ Devices and Printers  Bước 2: Tại cửa sổ Devices and Printers bạn click phải vào máy in mà bạn muốn xem địa chỉ IP rồi chọn Printer properties.  Bước 3: Sau đó nó sẽ hiển thị chi tiết của máy in trong thẻ Ports và ta sẽ thấy địa chỉ IP của máy in muốn kiểm tra.  2. Kết nối máy in qua địa chỉ IPSau khi tiến hành kiểm tra xong địa chỉ IP của máy in. Bạn sẽ thực hiện kết nối máy in qua địa chỉ IP theo các bước sau đây: Bước 1: Đầu tiên, bạn mở hộp thoại Run bằng phím Windows (có biểu tượng giống lá cờ ở bên trái phím “Alt”), gõ từ khóa “Run” và bấm chọn vào kết quả đầu tiên. Bước 2: Sau đó bạn nhập địa chỉ IP của máy mà bạn vừa xem ở bước trên. Sau đó chọn OK đế bắt đầu kết nối.  Bước 3: Sau đó, sẽ xuất hiện cửa sổ có máy in mà bạn cần kết nối. Bạn lựa chọn máy in cần kết nối và click vào chuột phải, chọn Connect. Đến đây là bạn đã kết nối thành công máy tính với máy in.  Bước 4: Vào Start -> Control Panel -> Printers and Devices -> Add Printer -> Add a network, wireless or Bluetooth printer để phát hiện các máy in đang được share trong mạng.  Nếu không tìm thấy máy in nào, bạn chọn “The printer that I want isn’t listed” sau đó ta được như hình  Sau đó ta chọn “Select a shared printer by name” sau đó Browse đến đúng tên máy tính mà đã share máy in, sau đó chọn OK là được.  Kết nối máy in qua mạng LAN bằng địa chỉ IPBước 1: Chuẩn bị driver của máy in Driver thường có sẵn trong đĩa CD đi kèm với máy in. Nếu không có đĩa CD, hãy tải driver của các máy in thông dụng trên Internet hoặc tìm ở đây https://bcavn.com/driver.html Bước 2: Tìm địa chỉ IP của máy in Muốn biết địa chỉ IP hiện tại của máy in cần thực hiện thao tác in Test Page tại máy in. Tùy từng loại máy in mà có thao tác xem IP khác nhau. Bước 3: Thực hiện cài đặt máy in qua mạng LAN Vào Start, chọn “Devices and Printers” Chọn Add a printer, rồi chọn Add a local printer. Chọn “Create a new port”, chọn kiểu cổng là “Standard TCP/IP Port”, sau đó nhấn nút Next. Nhập địa chỉ IP của máy in mạng vào mục “Hostname or IP address”. Bỏ dấu tích ở mục "Query the printer and automatically select the driver to use", Sau đó nhấn Next.  Chọn Standard -> Generic Network Card, sau đó nhấn Next.  Click vào Have Disk.  Chọn máy in cần cài đặt, sau đó nhấn Next.  Nhấn Browse để di chuyển đến thư mục chứa driver máy in cần kết nối.  Chọn bộ driver cài máy in, sau đó nhấn OK.  Nhấn Next để kết thúc cài đặt máy in. Trường hợp nếu máy tính dò tìm và nhận diện được Driver của máy in thì bạn chỉ cần nhấn OK để hoàn thành kết nối. Tuy nhiên, nếu máy không nhận dạng được Driver thì bạn cần thực hiện tải Driver của máy in về và giải nén ra. Sau đó, khi máy yêu cầu Driver của máy in thì bạn chỉ cần dẫn đường link đến file đã giải nén mà bạn vừa tải về để nhận diện và kết nối với máy in thành công. Cách làm trên có thể áp dụng đối với Win 7, Win 8 hay Win 10, dù mỗi hệ điều hành có cách làm khác nhau nhưng cơ bản vẫn tương tự nhau. Vừa rồi BCA Việt Nam đã hướng dẫn cách kết nối máy tính với máy in qua địa chỉ IP theo phương pháp dễ dàng nhất. Hy vọng các bạn sẽ kết nối máy in thành công và hoàn thành tốt công việc của mình. |