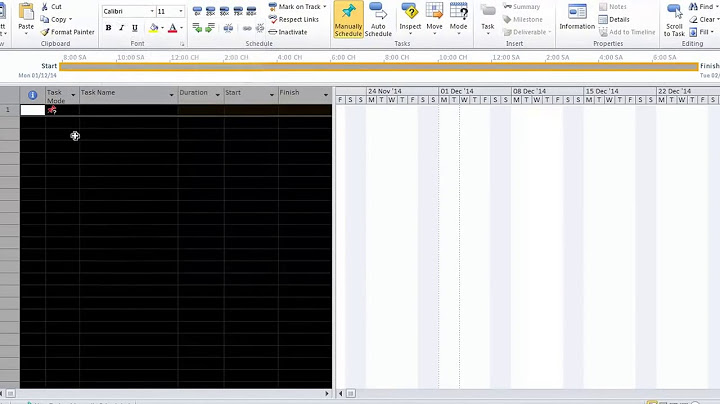Word cho Microsoft 365 Word 2021 Word 2019 Word 2016 Word 2013 Word 2010 Word 2007 Xem thêm...Ẩn bớt Show
Trong bài viết nàyThêm ô
Thêm một hàng vào bên trên hoặc bên dưới
Mẹo: Để chèn đồng thời nhiều hàng (hoặc cột), hãy chọn số hàng hoặc cột mà bạn muốn thêm trước khi bấm điều khiển chèn. Ví dụ, để chèn hai hàng bên trên một hàng, trước tiên hãy chọn hai hàng trong bảng của bạn, rồi bấm Chèn Lên trên. Thêm một cột vào bên trái hoặc bên phải
Giới thiệu về tab ngữ cảnh Thiết kế bảng và Bố tríBạn sẽ cần biết vị trí của các tab ngữ cảnh Thiết kế bảng và Bố trí khi làm việc trên bố trí thiết kế và cấu trúc của bảng. Các tab Thiết kếvà Bố trí Bảng chỉ hiển thị sau khi bạn bấm vào bên trong bảng và xuất hiện ở đầu màn hình trên dải băng. Xem thêmXóa hàng, cột hoặc ô khỏi bảng Phím tắt cho Microsoft Word trên Windows Bạn cần thêm trợ giúp?Bạn muốn xem các tùy chọn khác?Khám phá các lợi ích của gói đăng ký, xem qua các khóa đào tạo, tìm hiểu cách bảo mật thiết bị của bạn và hơn thế nữa. Cộng đồng giúp bạn đặt và trả lời các câu hỏi, cung cấp phản hồi và lắng nghe ý kiến từ các chuyên gia có kiến thức phong phú. Làm sao để kẻ ở trong Word?Thêm ô. Bấm vào ô nằm bên phải hoặc bên trên vị trí bạn muốn chèn ô.. Chọn tab Bố trí.. Bấm vào mũi tên ở góc cuối, bên phải mục Hàng & Cột.. Bấm vào một trong các tùy chọn sau đây. Bấm. Tới. Dịch các ô sang phải. Chèn một ô, đồng thời, di chuyển tất cả các ô trong hàng đó sang bên phải. Lưu ý: Word không chèn cột mới.. Làm sao để kẻ ô ly trong Word?- Bạn chỉ cần mở file word muốn tạo dòng kẻ ô ly. - Tiếp theo, bạn hãy vào tab View trên thanh công cụ. Sau đó tick chọn tùy chọn Gridlines. Ngay lập tức bảng dòng kẻ ô ly sẽ hiển thị trên file word của bạn. Để chén bằng trong Word được thực hiện lần lượt như thế nào?- Tạo bảng theo số dòng và số cột (Insert Table) Bước 1: Đặt trỏ chuột tại vị trí bạn muốn thêm bảng, chọn Insert > Chọn Table > Chọn Insert Table. Bước 2: Nhập số cột của bảng trong phần Number of columns > Nhập số hàng của bảng trong phần Number of rows. Sau cùng nhấn OK để tạo bảng. Làm sao để Kẻ Bàng trong Word?Tự kẻ bảng trong Word Microsoft Word cũng cho phép bạn tự do kẻ bảng mà không cần nhập bất kỳ số liệu nào. Bước 1: Đặt con trỏ chuột vào vị trí muốn kẻ bảng > chọn “Insert” > chọn “Draw Table”. Bước 2: Để kẻ bảng, bạn có thể bấm giữ chuột vào bất kỳ vị trí nào của bảng để tiến hành kẻ bảng thủ công. |