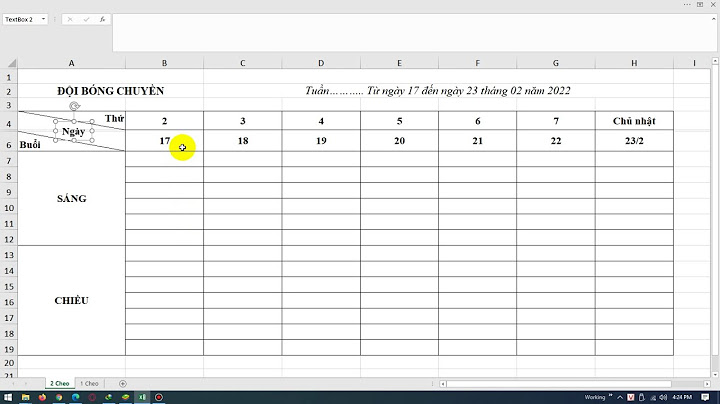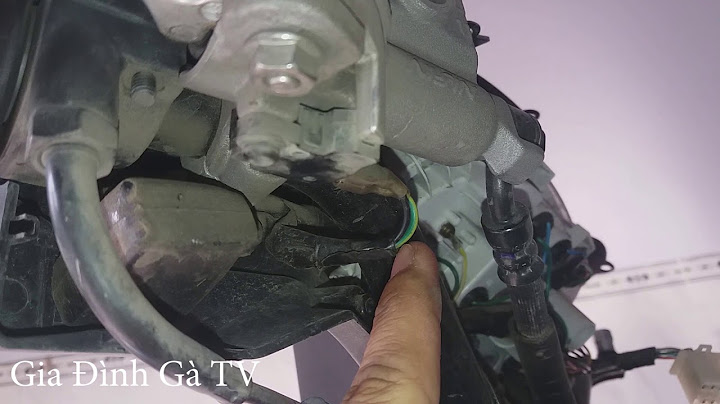Khi gặp vấn đề liên quan đến các tính năng chưa được hỗ trợ tại quốc gia của mình, không ít người dùng đã nghĩ ngay đến giải pháp cài đặt VPN (Fake IP) để có thể trải nghiệm, trước khi nó có mặt chính thức. Vậy làm cách nào để thiết lập VPN trên máy tính Windows? Hãy cùng tìm hiểu ở bài viết này nhé! Virtual Private Network (VPN) là mạng riêng ảo, hay còn biết đến là một hình thức Fake IP, cho phép tạo kết nối an toàn khi tham gia vào mạng công cộng như Internet hoặc mạng riêng do một nhà cung cấp dịch vụ sở hữu. Đặc biệt, nó giúp “giấu đi” địa chỉ IP thật của máy tính khi đăng nhập và thay thế vào đó là một dải địa chỉ IP ảo. Giải pháp này thường được sử dụng để cấp quyền truy cập vào những nền tảng, dịch vụ không được hỗ trợ chính thức ở Việt Nam. Các bước thiếp lập VPN trên WindowsBưới 1: Mở TAP Windows

 Để nguyên cửa sổ này và chuyển đế bước tiếp theo. Bước 2: Bật Mobile hotspot

Bước 3: Định cấu hình VPN adapter Mở lại cửa sổ Network Connections và bạn sẽ thấy một adapter mạng mới xuất hiện nó sẽ được sử dụng để kết nối Internet từ PC Windows của bạn
 Bước 4: Kết nối với VPN
Download Surfshark tại đây. Lúc này tất cả thiết bị kết nối với Mobile hotspot sẽ được bảo vệ bởi VPN.  Bước 5: Kiểm tra hoạt động
Bạn cũng có thể tham khảo video dưới đây để hiểu hơn về cách thiết lập. Bây giờ, bạn chỉ cần kết nối thiết bị của mình như màn hình thông minh, TV thông minh, máy chơi game… (những thiết bị cần Fake IP) và bắt đầu trải nghiệm các dịch vụ bạn muốn, dù chưa hỗ trợ chính thức ở Việt Nam. Bài viết này mình viết để hướng dẫn các bạn của LTVN cũng như DWC có thể truy cập DeepWeb một cách an toàn hơn, mặc dù theo mình nghĩ, xài Tor cũng quá đủ rồi. Nhưng ai muốn xài VPN thì chúng ta vẫn có 1 giải pháp miễn phí, đó là Open VPN Hoặc ai muốn Fake IP thì cũng coi bài này cũng OK  Bước 1: Các bạn truy cập https://openvpn.net/index.php/open-source/downloads.html và tải về phiên bản phù hợp với hệ điều hành của bạn  Bước 2: Các bạn cài đặt vào máy, cứ Next bình thường thôi. Khi có bảng này hiện ra chọn Install  Bước 3: Khi cài xong. Dưới thanh trạng thái sẽ hiện icon này, phải chuột vào nó chọn Settings. Chọn thẻ Advanced. Copy đường dẫn được khoanh đỏ  Bước 4: Ra ngoài Desktop. Chọn New - > Shortcut -> Paste đường dẫn vào  Đặt tên là OpenVPN Config và Click Finish  Sau đó chúng ta sẽ có 1 icon ngoài Desktop như thế này  Bước 5: Truy cập trang vpngate.net. Kéo xuống bỏ tích các phần còn lại, chỉ chọn phần VPN và click Refresh  Bước 6: Chọn 1 cái VPN bạn muốn xài, chẳng hạn tôi chọn cái đầu đi. Sau đó click vào phần OpenVPN Config file  Bước 7: Ở đây chỉ có UDP thôi thì chọn UDP nếu có cả TCP/UDP thì nên chọn UDP nhé. Nó cho 2 file Config. Bạn có thể chọn 1 trong 2 cái  Bước 8: Nó sẽ tải về 1 file .opvn như thế này. Các bạn đổi tên lại cho ngắn thì dụ VPN 1 (Japan).opvn  Bước 9: Nhấp đúp chuột vào cái Shortcut OpenVPN Config rồi copy file .opvn này vào  Bước 10: Mình sẽ tải thêm 1 config nữa, copy vào cho các bạn dễ hiểu  Bước 13: Phải chuột vào icon của OpenVPN chọn 1 Config mà chúng ta muốn dùng và chọn Connect  Bước 14: Một bảng này hiện ra. Chờ nó chạy  Bước 15: Nếu nó chạy xong rồi biến mất, sau đó icon đổi thành màu xanh như thế này là đã connect thành công, các bạn có thể vào whatismyipaddress.com để kiểm tra  Bước 16: Để ngắt kết nối các bạn phải chuột vào icon của OpenVPN, chọn Config đang sử dụng và chọn Disconnect |