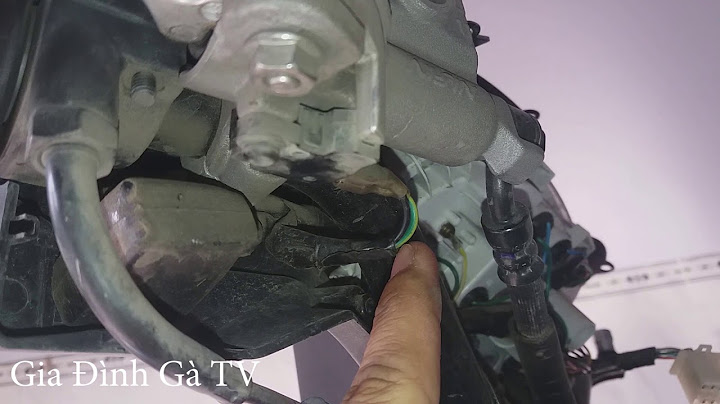Show
/ tinhocdaiduong / 27/10/2022 Khi lấy dữ liệu trong một cột duy nhất, công việc bạn phải làm là chia/tách dữ liệu trong Excel thành các cột riêng biệt tương ứng. Bạn không nên sao chép từng phần dữ liệu rồi dán sang từng cột bên cạnh sẽ tốn rất nhiều thời gian. Bài viết dưới đây, Tin Học Đại Dương sẽ hướng dẫn bạn sử dụng tính năng Text to Columns trong Excel để tách dữ liệu trong 1 ô thành nhiều cột khác nhau. Bước 1: Bôi đen cột dữ liệu cần phân tách > Thẻ Data > Data Tools \> Text to Columns Bước 2: Hiện ra khung như hình dưới > Nhấn nút Next Bước 3: Bỏ tick Tab > Tick vào Other \> Chọn ô điền và nhấn Ctrl + J Bước 4: Chọn Finish Và đây là Kết quả Tách dữ liệu thành các cột riêng biệt… \>> Bài viết liên quan: Tạo Mục lục tự động chỉn chu & tiện lợi  Vậy là bạn đã có thể tách dữ liệu thành các cột riêng biệt khác nhau rồi. Thật đơn giản đúng không nào? Chúc bạn thành công! Khi bạn được sếp giao cho một file tài liệu quá dài và phải xử lý tài liệu đó trong thời gian ngắn hoặc bạn gặp những trường hợp khi 2 thuộc tính dữ liệu đều năm trong 1 ô Excel. Vậy thì bài viết dưới đây chắc chắn sẽ hướng dẫn bạn cách chia đôi cột trong Excel, gỡ rối những lo lắng đó.
Sforum sẽ hướng dẫn cho bạn cách chia đôi cột trong Excel để phân tích dữ liệu, thuộc tính dữ liệu một cách nhanh chóng và tiện lợi chỉ với vài thao tác sau đây. Hãy tiếp tục theo dõi nhé!  Hướng dẫn chi tiết cách chia đôi cột trong Excel chỉ trong tích tắcỞ ví dụ bên dưới đây, khi bạn gặp một file dữ liệu có 2 thuộc tính nằm trên cùng 1 ô và chúng phân cách với nhau bằng dấu phân cách: dấu gạch ngang, khoảng trắng, dấu chấm phẩy,... Bước 1: Khởi động file Excel chứa dữ liệu.  Bước 2: Thực hiện bôi đen ở vùng dữ liệu cần chia ô. Sau đó hãy chọn vào mục Data > Text to Columns.  Bước 3: Tại hộp thoại Convert Text To Columns Wizard, bạn hãy chọn ô Delimited > Next.  Bước 4: Ở Step 2, bạn sẽ thực hiện chọn điều kiện tách dựa trên dấu phân cách của các dữ liệu. Ở ví dụ bên dưới là dấu gạch nên, do đó bạn hãy chọn vào ô Other và nhập “-”. Bên dưới bạn sẽ được nhìn thấy bảng xem trước ở Data preview.  Bước 5: Step 3, bạn hãy chọn định dạng và cột cho dữ liệu được hiển thị. Cuối cùng hãy nhấn Finish để hoàn tất cách chia đôi cột trong Excel.  Bước 6: Tại đây, bạn hãy kiểm tra lại kết quả của các ô dữ liệu nhé.  Cách tạo gạch chéo ô trong Excel đơn giản, nhanh chóngNgoài ra, nếu như bạn muốn cả hai nội dung đều có thể xuất hiện trong cùng một ô và phân cách chúng bằng cách gạch chéo ô trong Excel. Bạn hãy thực hiện theo các bước dưới đây để tạo ô gạch chéo Bước 1: Ở File dữ liệu cần xử lý. Bạn hãy bôi đen > click chuột phải vào ô cần tạo gạch chéo > Format Cells…  Bước 2: Tại hộp thoại Format Cells, tiếp tục chọn vào mục Border và nhấn vào ký hiệu gạch chéo và chọn định dạng phù hợp.  Bước 3: Sau đó, bạn sẽ xem lại kết quả ô được gạch chéo và căn chỉnh nội dung trong ô.  Tạm kết về cách chia đôi cột trong ExcelQua bài viết trên đây, Sforum đã hướng dẫn bạn cách chia đôi ô trong Excel cực kỳ đơn giản, nhanh chóng giúp bạn làm việc hiệu quả hơn khi xử lý các dữ liệu lớn trong file, tối ưu hóa được thời gian khi làm việc. Chúc các bạn thực hiện thành công! |