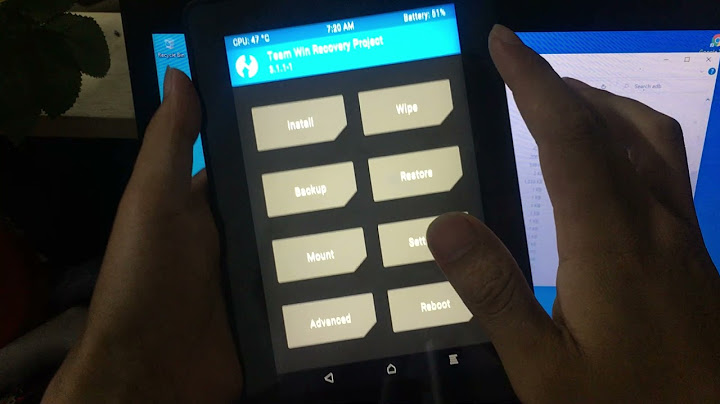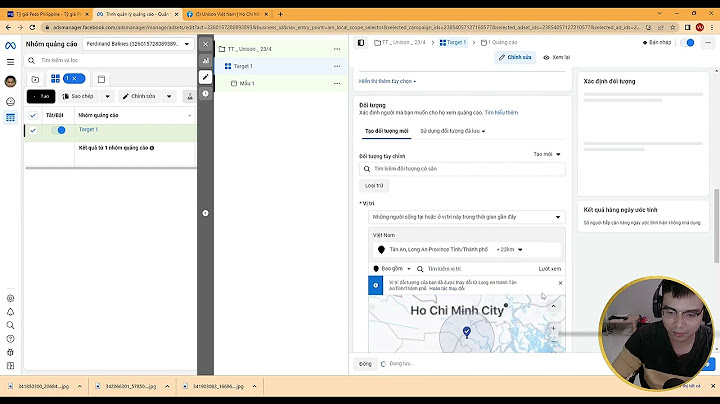Hiện tại thì nhiều file trên Drive bị chặn tải xuống, khóa download file PDF hay nhiều file khác và khi đó bạn không thể lưu tài liệu để tham khảo nếu cần, trong trường hợp file gốc bị xóa từ chủ sở hữu. Khi đó file trên Drive sẽ không có nút tải xuống như bình thường. Nếu vậy thì bạn có thể sử dụng một cách trong bài viết này để có thể download file trên Google Drive bị khóa, chặn nút tải xuống trên Googl Drive, rất đơn giản. Show
Hướng dẫn tải file trên Drive bị chặn tải bằng pdf.dotoolTrang web pdf.dotool sẽ hỗ trợ tải tất cả các file trên Drive bị chặn tải với các định dạng file pdf, .doc, .docx, .ppt, .pptx Google Drive bị chặn download. Bước 1: Bạn truy cập vào trang web pdf.dotool theo link dưới đây.
Tiếp đến chúng ta mở file trên Drive bị chặn tải, chẳng hạn như file PDF dưới đây rồi copy URL file.  Bước 2: Sau đó bạn truy cập vào trang web pdf.dotool theo link bên trên rồi paste URL file PDF trên Google Drive bị chặn tải xuống rồi nhấn vào nút Start để tiếp tục.  Bước 3: Khi đó bạn sẽ nhìn thấy số trang hiện có trong file PDF này và chúng ta tích chọn vào Chất lượng thấp để tải file PDF cho tài khoản miễn phí. Nhấn Download để xếp hàng tải file.  Ngay sau đó quá trình get link để tải về sẽ được tiến hành. Nếu số trang trong file cần tải về nhiều thì quá trình này sẽ cần nhiều thời gian hơn.  Bước 4: Kết quả bạn sẽ nhìn thấy file PDF được tải xuống, nhấn vào nút Tải xuống như bình thường.  Hiển thị thư mục để bạn lưu lại file PDF trên máy tính như bình thường.  File PDF được lưu lại trên máy và được mở bằng các phần mềm đọc file PDF hoặc những phần mềm đọc tài liệu khác mà bạn sử dụng trên máy tính, hoặc nếu muốn chỉnh sửa file PDF thì cần dùng thêm phần mềm chỉnh sửa file PDF.  Trong quá trình sử dụng pdf.dotool để tải file Drive bị chặn, sẽ có trường hợp pdf.dotool không nhận được link và bạn không thể tải file Drive bị chặn thì nhấn F5 để load lại trang web rồi paste lại URL file hoặc để lại bình luận trên trang web để nhận hỗ trợ từ đội ngũ kỹ thuật của trang web. Nếu như bạn thường xuyên sử dụng Google Drive là công cụ làm việc chắc hẳn sẽ gặp khó khăn về cách tải file từ Google Drive bị chặn download. Hãy cùng MSO tìm hiểu ngay về cách khắc phục vấn đề này. Nội dung bài viết Nguyên nhân khiến tải file Google Drive bị chặn downloadRất nhiều khách hàng khi đăng ký sử dụng tài khoản của Google sẽ gặp phải trường hợp Google Drive bị chặn download các file. Theo dõi 04 nguyên nhân dưới đây để hạn chế nhất có thể tình trạng trên: 
Nếu file từ Google Drive bị chặn download rất có thể tài khoản của bạn đã gặp phải một trong 4 nguyên nhân trên. Để có thể khắc phục tình trạng này, bạn nên tìm kiếm cho mình các giải pháp thay thế dài hạn hoặc khắc phục sự cố tạm thời. Tham khảo ngay 07 cách dưới đây để không bỏ lỡ bất kỳ cơ hội tải file dễ dàng nào. 07 cách khắc phục khi Google Drive bị chặn downloadSử dụng Microsoft 365 để thay thếCũng giống như Google Drive, OneDrive là một giải pháp lưu trữ đám mây của Microsoft 365. Ứng dụng này cho phép người dùng upload đa dạng các file tài liệu để dễ dàng chia sẻ và cộng tác với nhiều người xung quanh. Với dung lượng khủng lên đến 50GB, bạn có thể lưu trữ tài liệu thoải mái mà không lo hết dung lượng. Đồng thời, giải pháp này sẽ giúp bạn dễ dàng download file chỉ với một vài các thao tác đơn giản. Ngoài ra, bạn cũng có thể chuyển đổi định dạng file trực tiếp trên ứng dụng như file doc, PDF, XLS…  Không chỉ dừng lại ở đó, OneDrive còn kết nối trực tiếp với nhiều ứng dụng khác nhau tạo nên một quy trình làm việc chuẩn chỉnh cho người dùng. Bạn có thể chia sẻ tài liệu cho đồng nghiệp qua Microsoft Teams, đồng chỉnh sửa cùng nhóm trên bộ Office 365 hay gửi dữ liệu cho khách hàng, đối tác thông qua Exchange Online. Đăng xuất sử dụng tài khoản khácDựa trên các nguyên nhân dẫn đến tình trạng Google Drive bị chặn download, bạn có thể khắc phục bằng cách sử dụng một tài khoản đăng nhập khác. Cách này đa phần được sử dụng trong trường hợp tài khoản vi phạm chính sách. Dưới đây là hướng dẫn chi tiết để bạn có thể đăng xuất tài khoản thành công: Bước 1: Truy cập trình duyệt của Google của bạn Bước 2: Click chọn biểu tượng tài khoản ở góc trên cùng bên phải Bước 3: Chọn Đăng xuất tài khoản hoặc Thêm tài khoản  Bước 4: Đăng nhập tài khoản và thao tác như bình thường Sử dụng trình duyệt ẩn danh trên thiết bịNgoài cách sử dụng tài khoản khác để tải file, bạn cũng có thể thao tác trên trình duyệt ẩn danh của máy. Bạn có thể sử dụng trên bất cứ trình duyệt nào từ Chrome, Cốc Cốc, Safari hay Firefox.  Xóa bỏ dữ liệu Cookie, Cache được lưu trữ trên trình duyệtKhi Google Drive bị chặn download bạn cũng có thể khắc phục bằng cách xóa dữ liệu trình duyệt. Bước 1: Mở cửa sổ trình duyệt bằng cách nhấn tổ hợp phím CTRL+SHIFT+DEL Bước 2: Click chọn mục Nâng cao >> sau đó chọn Toàn bộ thời gian và click vào Xóa dữ liệu  Tạo file bản sao mớiMột cách khắc phục Google Drive bị chặn download nữa chính là tạo lập một bản sao mới có nội dung tương tự với bạn gốc. Bước 1: Truy cập địa chỉ file tài liệu cần tải Bước 2: Click chọn Tệp trên thanh công cụ Bước 3: Chọn Tạo bản sao  Bước 4: Hoàn thành bản sao mới và tiếp tục tải file về máy như mong muốn. Sử dụng trang web urlgd.com/vi/download-pdfCách thứ 6 để có thể tải file khi Google Drive bị chặn download với sự hỗ trợ của bên thứ ba. Bước 1: Truy cập vào trang Google Drive, copy địa chỉ file bạn muốn tài Bước 2: Truy cập trang web urlgd.com/vi/download-pdf >> sau đó dán link tài liệu vào ô trống và click chọn Bắt đầu.  Bước 3: Màn hình chuyển sang giao diện mới, tiếp đến bạn chỉ cần click chọn Tải ngay Sử dụng trang web pdf.gdrive.vip/vi/Cách cuối cùng để khắc phục tình trạng Google Drive bị chặn download file chính là sử dụng trang web thông dụng. |