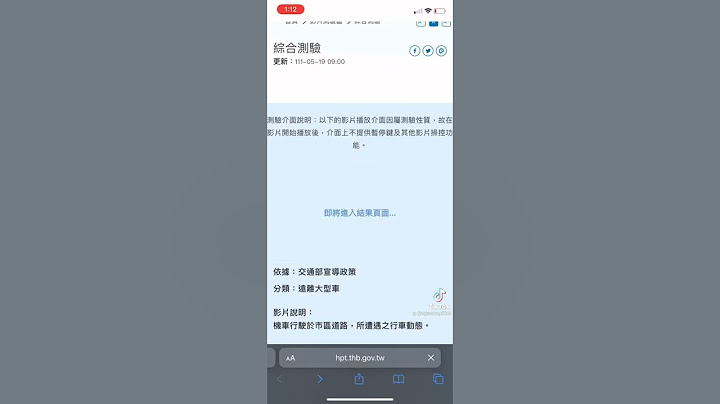Công cụ tăng năng suất của ổ cứng chúng ta không thể bỏ lỡ Windows Optimize Drives, đây là ứng dụng chống phân mảnh ổ cứng có sẵn trên Windows. Optimize Drives thường sẽ tiến hành chạy theo lịch trình tự động. Để kiểm tra, bạn vào đường dẫn sau: chọn Start > Windows Administrative Tools > Defragment and Optimize drives. Ghi lại ổ đĩa bạn muốn tìm sự cố và khắc phục, sau đó nhấn vào Analyze (Phân tích) hoặc Optimize (Tối ưu hóa), tùy thuộc vào nhu cầu bạn muốn thực hiện. Để đảm bảo an toàn lịch trình được thiết đặt đúng mực, nhấn vào Change settings & lưu lại vào ô bên cạnh Run on schedule. Và Microsoft khuyên tất cả chúng ta rằng hãy chạy Windows Optimize Drives tối thiểu 1 tháng 1 lần như thế sẽ giúp cả thiện tốc độ máy đáng kể.  2. Windows Disk ManagementCông cụ có sẵn trên Windows ở đầu cuối có thể cải thiện tốc độ & kết quả của đĩa cứng là Disk Management. Chúng ta cũng có thể sử dụng nó để phân vùng lại ổ đĩa.  Sử dụng số lượng phân vùng lớn hơn là 1 cách rất tác dụng để tăng tốc ổ cứng. Bạn càng sử dụng nhiều phân vùng, dữ liệu của bạn càng có tổ chức triển khai, vì vậy, một ổ cứng sẽ truy cập tài liệu dễ dàng và đơn giản hơn và thời gian đọc được giảm. Để phân vùng lại ổ cứng bằng Disk Management, hãy làm theo tiến trình dưới đây: – Click chuột phải vào thanh menu Start. – Chọn vào Disk Management để mở công cụ. – Bấm chuột phải vào một ổ đĩa & chọn Shrink Volume. – Bấm chuột phải vào không gian giải phóng và chọn New Simple Volume. – Chọn mức độ lớn mà bạn muốn để khởi tạo phân vùng mới. – Chọn vào ký tự ổ đĩa cho phân vùng mới. – Chọn vào một khối hệ thống tập tin cho phân vùng mới. – Nhấp vào Finish. Phân vùng mới sẽ có trong File Explorer => This PC. 3. Disk SpeedUpDisk SpeedUp là 1 công cụ của bên thứ ba rất có thể tăng cường độ của ổ cứng HDD. Nó sẽ nghiên cứu, chống phân mảnh và thực hiện hóa mọi ổ đĩa được kết nối với máy của bạn. chúng ta có thể tải ứng dụng về theo link sau https://www.glarysoft.com/disk-speedup/  Disk SpeedUp mang về một số công dụng đổi mới hơn hơn đối với công cụ có sẵn trên Windows. Ví dụ, Disk SpeedUp có thể tự động tắt máy tính của bạn sau khoảng thời gian quá trình chống phân mảnh hoàn tất. Chúng ta có thể kích hoạt nó trước lúc đi ngủ và để cho máy vi tính tự chạy chương trình. Disk SpeedUp cũng có thể có hình ảnh tốt hơn công cụ Windows. Map phân mảnh trực quan hơn & có khá nhiều biểu đồ và tài liệu hơn để bạn tìm hiểu. Đa số chúng ta dùng cũng cho rằng Disk SpeedUp nhanh hơn công cụ Windows. 4. Razer Cortex Nếu bạn muốn tăng tốc ổ cứng thêm nữa, hãy sử dụng Razer Cortex. Công cụ được thiết kế đặc biệt cho Game thủ PC muốn vắt từng “giọt” tài nguyên khối hệ thống. Nó rất có thể giúp cho bạn có được khung hình cao hơn nữa mỗi giây, giảm thời gian tải Game. Công cụ tối ưu hóa HDD được chia thành hai phần: System Booster & game Booster, có thể tăng cường ổ cứng cho cả người tiêu dùng. Phần hệ thống của công cụ sẽ xóa các file rác, lịch sử trình duyệt & bộ nhớ cache hệ thống. Phần Game sẽ chống phân mảnh những file Game (trên ổ cứng HDD không phải ổ SSD), Gia Công thông số kỹ thuật hệ thống cho Gameplay & vô hiệu các quá trình nền tác động ảnh hưởng đến hiệu suất trò chơi. chúng ta cũng có thể tải ứng dụng Razer Cortex tại links sau đây: https://download.com.vn/razer-cortex/download 5. Windows Device Manager Nếu muốn tăng khả năng đọc, ghi ổ cứng, bạn cũng có thể quan tâm đến một công cụ Windows khác là Device Manager. Bạn có thể sử dụng nó để đảm bảo đã bật Write Caching. Write Caching cho phép laptop lưu trữ dữ liệu trong bộ nhớ lưu trữ cache trước khi nó được viết vào ổ cứng. Vì máy tính hoàn toàn có thể ghi tài liệu lên bộ nhớ cache nhanh hơn ổ cứng, nên công suất ghi/đọc toàn diện của ổ cứng sẽ được cải thiện. Dẫu thế, bạn cần xem xét là tài liệu trong bộ nhớ cache chỉ là không ổn định. Nếu máy tính bị mất điện đột ngột, tài liệu trong bộ lưu trữ cache sẽ chưa được chuyển cho ổ cứng & bạn sẽ mất tài liệu đó. Xem thêm: sửa máy tính tận nơi ở Thuận An Để bật ghi bộ nhớ cache trên Windows, hãy làm theo tiến trình sau: Bước 1. Click chuột phải vào thanh công cụ menu Start và chọn Device Manager. Bước 2. Click vào dấu cộng (+) cạnh Disk drives. Bước 3. Click chuột phải vào ổ cứng mà bạn muốn thay đổi. Bước 4. Click vào Properties. Bước 5. Chọn tab Policies ở trên đầu của cửa sổ mới. Bước 6. Lưu lại vào hộp bên cạnh Enable write caching on the device. Trên đây mình liệt kê 5 công cụ giúp tăng tốc hiệu năng của máy tính xách tay được đa số chúng ta yêu thích sử dụng. Hy vọng bài viết sẽ giúp ích được cho các bạn. |