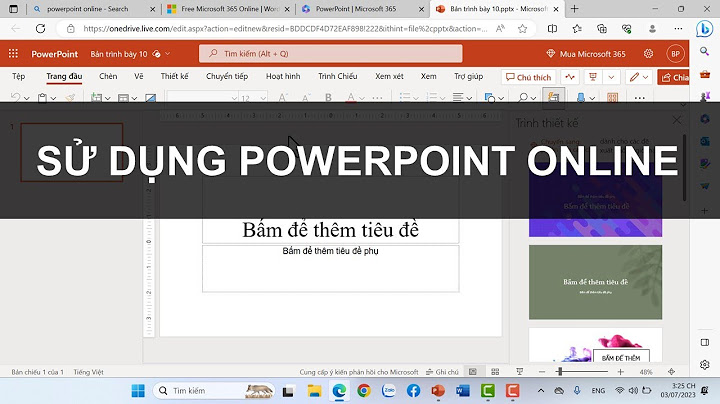Cách đánh số trang từ trang 2 trong word 2010 ở một trang bất kỳ có thể nhiều người chưa biết đến! Cùng tìm hiểu cách thực hiện đơn giản trong bài viết sau nhé! Show
Tại sao nên đánh số trang trên WordMicrosoft Word là một chương trình soạn thảo văn bản hữu ích và được nhiều người dùng sử dụng giúp biên soạn văn bản, tạo và định dạng tài liệu với chủ đề đa dạng. Đối với những người đã dùng Word lâu năm, cách đánh số trang từ trang 2 không phải là quá phức tạp nhưng đối với người mới sử dụng thì còn gặp nhiều bỡ ngỡ. Đánh số trang chính là một cách hữu ích giúp bạn theo dõi các trang tài liệu của bạn.  Chính vì thế, nếu bạn cần soạn thảo một văn bản gồm nhiều trang như báo cáo, luận văn,…thì bạn sẽ cần đánh dấu trang để giúp tối ưu công việc hơn. Cách đánh số trang trong Word 2007 | 2010 | 2013 | 2016Có 2 cách đánh số trang trong Word: đánh số trang từ trang đầu tiên và đánh số trang bỏ qua trang bìa. Cách thực hiện chi tiết mời bạn tham khảo ngay sau đây: Cách đánh số trang trong word từ trang đầu tiênCách đánh số trang trong Word không phải là một thao tác phức tạp, nếu bạn chưa biết cách đánh số trang thì hãy thực hiện theo các bước hướng dẫn đơn giản sau đây:

Sau khi chọn xong, Word sẽ tự động đánh dấu văn bản cho bạn từ đầu đến cuối.  Cách đánh số trang từ trang 2 hoặc từ một trang bất kỳ trên Word 2007, 2010, 2013, 2016Để đánh số trang từ một trang bất kỳ trong word 2007, 2010, 2013, 2016 ta thực hiện như sau:
 Các lưu ý đánh số trang trên Word 2007 | 2010 | 2016Dưới đây là một số điều cần lưu ý khi thực hiện đánh số trang trong Word: Cách đánh số trang i, ii, iii trong Word 2010Bên cạnh cách đánh số trang cơ bản, bạn cũng có thể đánh số trang kết hợp với i, ii, iii để sử dụng cho các tài liệu có mục lục, giới thiệu, danh sách đi kèm,… Khi sử dụng cách đánh số trang này, trang mục lục và các trang chính sẽ hiện số trang khác nhau. Để đánh số trang i, ii, iii trong Word, bạn thực hiện như sau:

Chúng ta sẽ ngắt được văn bản thành 2 phần là các trang nội dung chính và các trang mục lục. 
Để tùy chỉnh số trang và tại ô Number format bạn chọn kiểu trang i, ii, iii,…cho các mục lục và trong mục Page numbering tích vào ô Start at và nhập i vào ô để đánh dấu trang đầu là i > OK. 
Nếu không thì sau khi đánh số các trang mục lục là i, ii, iii thì trang nội dung tiếp theo sẽ được đánh số tiếp theo dưới dạng 1, 2, 3,…chứ không phải trang số 1.  Cách bỏ đánh số trang trong WordBên cạnh đánh số trang, bạn cũng có thể bỏ đánh số trang bằng cách xóa số trang đã đánh dấu trong Word bằng cách:

 Tại sao đánh số trang trong Word không liên tụcThông thường người dùng sẽ gặp phải lỗi đánh số trang trong Word không liên tục và nguyên nhân chủ yếu thường do chế độ Page Number. Việc nhầm lẫn giữa Insert Page Number và Insert Number of Pages khiến cho việc đánh số trang không liên tục.  Để khắc phục lỗi này, đầu tiên bạn phải phân biệt được Insert Page Number và Insert Number of Pages khi thực hiện thao tác này trong Word:
Tiếp theo bạn cần xóa hết số trang bằng cách chọn Insert > Page Number > Remove Page Number.  Sau khi xóa số trang, hãy đánh lại số trang trong Word để có thể khắc phục lỗi đánh số trang trong Word không liên tục. |