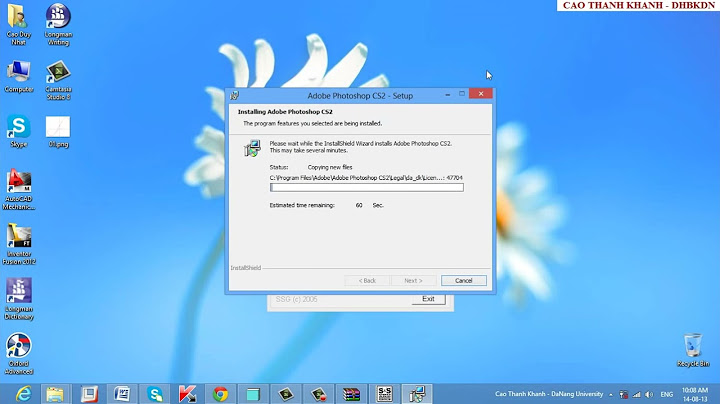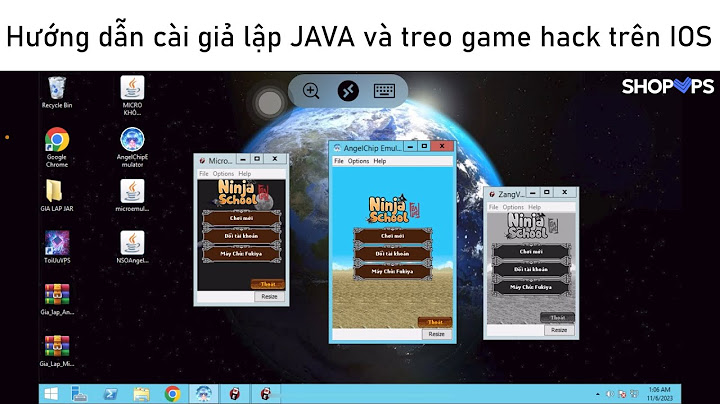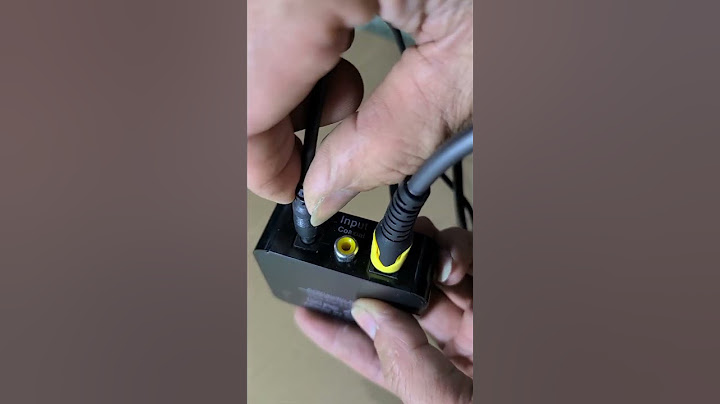Cắt ghép hình ảnh là một tính năng được rất nhiều người chú ý trong Photoshop. Bởi vì hầu hết các tác phẩm Photoshop đều được cắt và ghép từ những đối tượng khác nhau. Bạn có thể ghép một vật từ ảnh này sang ảnh kia, mang đến sự kết hợp mới lạ và thú vị. Show Xem Tự học Photoshop từ cơ bản tới nâng cao qua 10 bài học
Video hướng dẫn thực hiện nhanhCách ghép một bông hoa lên mái tóc cô gáiTrước ghép bông hoa lên mái tóc cô gái đầu tiên bạn phải mở file ảnh bông hoa lên và file ảnh cô gái lên. Tiếp theo bạn kích vào tên của file ảnh bông hoa kéo ra để hai file chồng lên nhau để quan sát cho quá trình cắt ghép.  Tạo vùng chọn và ghép bông hoa vào tóc cô gái.Để kéo bông hoa ra và ghép vào mái tóc của cô gái thì ta phải tạo vùng chọn cho bông hoa trước. Chọn công cụ Quick Selection Tool -> kích vào vị trí chính của bông hoa và kích vào xung quanh những vị trí bông hoa chưa tạo được vùng chọn -> khi thấy vùng chọn bao quanh bông hoa là được.  Tiếp theo bạn chọn vào công cụ Move Tool kích vào bông hoa sau đó kéo sang mái tóc cô gái là hoàn thành việc ghép bông hoa lên mái tóc cô gái.  Ngoài ra bạn còn có thể đảo ngược vùng chọn bằng cách, sau khi đã tạo vùng chọn bạn bấm tổ hợp phím Ctrl+shift+i khi đó vùng chọn đã được đảo ngược bạn kích vào Move Tool kéo ra thì phần bìa của ảnh bông hoa được kéo ra còn phần bông hoa ở lại. Khi đảo ngược vùng chọn phần mà bạn lấy và duy chuyển là phần bao quanh vùng bạn chọn.  Ghép hình thẻ tự chụpĐầu tiên ta cũng mở file ảnh mà ta cần cắt để ghép lên và chọn vào công cụ Lasso Tool để tạo vùng chọn cho hình chủ thể cần ghép. Công cụ này sẽ cho ta vẽ lên những vùng ta muốn chọn và khi vẽ xong bạn vẫn có thể chỉnh sửa.  Tiếp theo bạn chọn vào Move Tool để kéo vùng chọn vào một file nền đã chuẩn bị sẵn. sau đó dịch chuyển cho phù hợp là được. File nền ảnh thẻ thường sẽ có màu xanh dương bạn nên chọn màu cho đúng.  Trong quá trình tạo vùng chọn sẽ có một số khoản thừa và để xóa nó đi bạn chọn vào công cụ Eraser Tool và xóa đi những vùng thừa. Khi đã xóa đi vùng chọn thừa và chỉnh sửa theo hướng dẫn thì bạn sẽ có một kết quả tuyệt vời. Bây giờ bạn chỉ cần lưu lại là hoàn tất. Cách cắt ghép ảnh trong Photoshop là một kỹ năng cơ bản của những người chuyên xử lý hậu kỳ hình ảnh hoặc những desinger. Tuy nhiên, đối với những người mới tiếp xúc với phần mềm này cũng sẽ không gặp trở ngại với việc này bởi quy trình thực hiện tương đối dễ dàng. Dưới đây sẽ là phần hướng dẫn cơ bản và nhanh nhất cho mọi đối tượng. Lợi ích của cắt ghép ảnh trong photoshopKhông phải ngẫu nhiên mà Photoshop được mệnh danh là bậc thầy trong các phần mềm chỉnh sửa và thiết kế những tác phẩm ảnh ấn tượng. Công cụ này sẽ cung cấp cho người dùng những tính năng nổi bật như đổi màu một vùng ảnh, xóa, che mờ các khuyết điểm và làm mịn da hay bỏ các chi tiết ra khỏi ảnh một cách chân thực nhất. Một trong số đó là tính năng ghép ảnh thần thánh. Để tạo ra bức ảnh ghép hoàn chỉnh và tự nhiên nhất thì phần mềm quen thuộc nhất vẫn là Photoshop.  Ngày nay chúng ta có thể dễ dàng tải được các phần mềm ghép ảnh trên điện thoại. Tuy nhiên, khi sử dụng chúng để ghép ảnh thì người xem có thể dễ dàng nhìn ra việc ảnh đã qua cắt ghép, chỉnh sửa và không còn giữ nguyên được chất lượng ảnh. Trong khi đó, tính năng ghép ảnh của Photoshop lại cho phép người dùng tạo ra những tác phẩm khó để phân biệt được dù đã qua nhiều thao tác khác nhau. Phần mềm Photoshop có thể khôi phục ảnh cũ thành mới, xóa những nhược điểm trên ảnh, từ ảnh phong cảnh tới chân dùng,… Những chi tiết nhỏ nhất trên mỗi hình ảnh đều có thể xử lý được thông qua các công cụ khác nhau được cung cấp bởi phần mềm Photoshop. Trong đó, tính năng cắt và ghép ảnh ngay trong giao diện cũng được đánh giá cao. Để cắt và ghép ảnh tạo ra nền ghép ảnh chất thì không chỉ gói gọn lại trong một phương pháp duy nhất. Tùy vào các trường hợp cụ thể mà người ta có thể thực hiện những bước khác nhau. Tuy nhiên, dưới đây, chúng tôi sẽ giới thiệu tới bạn đọc và những người mới tiếp xúc một quy trình đơn giản và dễ làm nhất. Kể cả khi chưa hiểu quá nhiều về phần mềm này thì bạn cũng có thể thực hiện được. Xem thêm: Hướng dẫn cách chỉnh màu da trong photoshop cs6 đơn giản nhất Hướng dẫn cách ghép ảnh trong photoshopQuy trình ghép ảnh photoshop tương đối đơn giản: Bước 1: Chuẩn bị 2 bức ảnh mà bạn cần để cắt và ghép, mở cả 2 trong Photoshop bằng cách:
Bạn có thể mở cả hai ảnh cùng lúc, không cần thực hiện thao tác này hai lần bằng cách Click chuột và giữ phím Ctrl vào 2 ảnh. Bước 2: Sau khi mở xong ảnh thì tiếp tục chọn công cụ Magnetic Lasso Tool (L). Sau đó, chấm một điểm bất kỳ ở viền đối tượng rồi kéo chuột đi theo đường viền, công cụ sẽ tự bắt hình. Nếu công cụ bắt sai điểm nhấn “Backspace” và chấm lại cho đúng điểm. Sau đó, để chuột bao toàn bộ phần đối tượng cần cắt là được. Bước 3: Nhấn V trên bàn phím để chọn Move, kéo đối tượng sang phông nền mới. Hoặc chỉ cần chọn đối tượng thì nhấn Ctrl + C để copy, sang background mới nhấn Ctrl + V để paste. Bước 4: Thay đổi kích thước hay lật đối tượng bằng cách chọn Edit >> Transform.
Để thay đổi hiệu ứng độ sáng và màu sắc, chọn Image rồi chọn Adjustments>> Brightness/Contract… và Hue/Saturation… Tại đây, bạn sẽ được điều chỉnh các thông số theo nhu cầu. Do đó, hãy tùy chỉnh cẩn thận để các đối tượng được tự nhiên và phù hợp với nền. Bước 5: Xóa các phần còn thừa, không cần thiết ở ảnh bằng cách: Chọn chỗ trống bằng công cụ Magnetic Lasso Tool như ở bước 2 >> Click chuột phải, chọn Fill… >> Chọn Color… hút màu từ backgound với Eyedrop >> OK. Bước 6: Khi có một bức ảnh như ý, bạn xuất bản như sau: Chọn File >> Save As… >> Chọn định dạng file JPG, rồi Save >> Chọn chất lượng ảnh >> OK. Xem thêm: Blend màu trong photoshop là gì? Chế độ blend màu Photoshop  Thực hiện lần lượt các bước trên là bạn có thể hoàn thành cách cắt ghép ảnh trong photoshop của mình trong phần mềm quốc dân này. Bên cạnh đó Photoshop còn cung cấp nhiều tính năng cho người dùng như giảm Noise trong Photoshop, thay đổi kích thước đối tượng trong Photoshop, vẽ vòng tròn trong Photoshop,… Theo thực tế thì thông tin trong hình ảnh được 65% mọi người giữ lại so với 10% những gì họ nghe thấy ba ngày sau đó. Do đó, việc sử dụng hình ảnh để đưa vào các chiến lược truyền thông đã trở thành một điều hiển nhiên ở hầu hết các nhãn hàng. Ngoài ra, việc sử dụng hình ảnh để quảng bá hình ảnh cá nhân cũng được nhiều người chú trọng. Đây cũng là lý do mà ngành Photo Editor trở nên phổ biến trên thị trường nghề nghiệp. Khi đó, việc thành thạo tất cả các kỹ năng sẽ giúp bạn thuận lợi hơn trong công việc. Bài viết trên đã hướng dẫn đầy đủ quy trình cách cắt ghép ảnh trong Photoshop một cách đơn giản nhất. Nếu bạn thấy bài viết hữu ích, đừng quên lưu lại và áp dụng ngay cho sản phẩm của mình. Theo dõi thêm Studio Việt Nam để tìm hiểu thêm về chụp ảnh chuyên nghiệp. Với đội ngũ chuyên viên giàu kinh nghiệm, chúng tôi luôn sẵn sàng chia sẻ các kiến thức hữu ích và chất lượng nhất. |