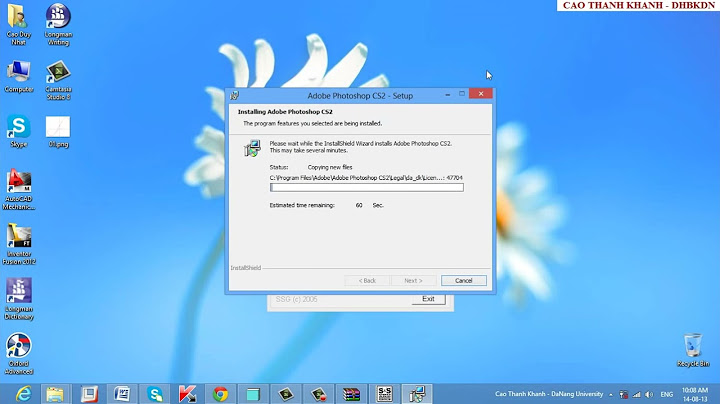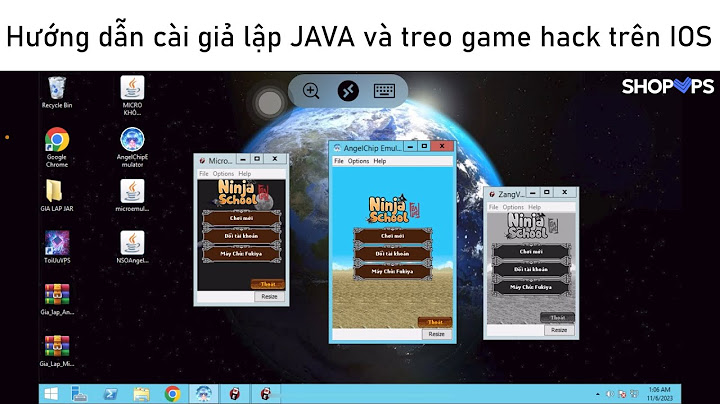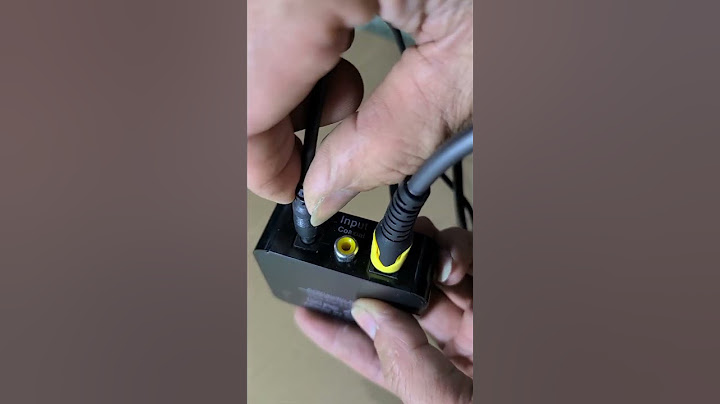Trong khi soạn thảo Word, đối với một số loại văn bản sẽ cần có một bảng báo cáo để tính toán và có thể cập nhật dữ liệu lại dễ dàng nếu như các giá trị trong nó thay đổi. Vậy làm thế nào để tạo một bảng báo cáo trong Word? Show Bài viết liên quan
Bạn đã biết cách tạo bảng báo cáo trong Word chưa? Taimienphi.vn sẽ hướng dẫn các bạn cách làm bảng báo cáo trong văn bản Word với các thao tác dưới đây.  Bên cạnh đó, các bạn có thể tham khảo nhiều mẫu báo cáo đẹp mà Taimienphi đã chia sẻ giúp bạn có thể sử dụng luôn, không phải mất công tạo mẫu báo cáo cho riêng mình nưa. Hướng dẫn làm bảng báo cáo trong Word Giả sử bạn có một yêu cầu: Tạo một bảng báo cáo với các cột giá trị Mặt hàng, Số lượng, Giá cho trước. Cột Thành tiền = Số lượng * Giá. Bước 1: Dựa trên yêu cầu bài toán. Bạn tạo bảng như sau:  Bước 2: Tại ô dữ liệu Mặt hàng. Bạn vào tab Developer → Legacy control → Text Form Field  Bước 3: Bạn sẽ thấy ở ô Mặt hàng lúc này sẽ hiển thị một Field dữ liệu.  Double-click vào Field này. Hiển thị hộp thoại Text Form Field Options. Vì giá trị MẶT HÀNG ở dạng text nên bạn chọn Regular text trong ô Type → nhập giá trị trong ô Default text → OK.  Bạn làm tương tự với ô giá trị MẶT HÀNG ở dưới. Bước 4: Bạn tạo tiếp một Text Form Field cho ô giá trị SỐ LƯỢNG. Vì ô giá trị SỐ LƯỢNG kiểu số nên bạn chọn Number trong ô Type → nhập giá trị trong Default number → nhập tên cho ô giá trị này trong ô Bookmark, ở đây mình nhập là sl (để sử dụng cho việc tính toán trong bảng) → tick chọn Calculate on exit để tự động tính toán → OK.  Bạn tạo tiếp một Text Form Field cho ô giá trị tiếp theo trong cột SỐ LƯỢNG. Nhưng lưu ý ở ô Bookmark. Ở 2 ô giá trị khác nhau bạn nên đặt 2 tên khác nhau cho dù nó cùng chung 1 cột dữ liệu để sử dụng cho việc tính toán. Ở đây mình đặt là sll.  Tương tự tạo 2 Text Form Field cho 2 ô giá trị cột Giá. Đặt tên bookmark cho nó là g và gg. Bước 5: Tạo tiếp Text Form Field cho ô giá trị THÀNH TIỀN. Tuy nhiên ở đây, ô giá trị này là một phép tính toán. Chọn Calculation trong ô Type → nhập phép tính trong ô Expression, ở đây là tích của SỐ LƯỢNG và GIÁ (ở trong hình, sl là tên bookmark ô thứ nhất của cột SỐ LƯỢNG và g là tên bookmark ô thứ nhất của cột GIÁ) →chọn Number format để định dạng hiển thị ở dạng tiền tệ→ tick chọn Calculate on exit để tự động tính toán → OK.  Tương tự với ô giá trị thứ 2 trong cột THÀNH TIỀN. Expression của nó là =sll * gg (sll là tên bookmark của ô thứ 2 trong cột SỐ LƯỢNG, gg là tên bookmark ô thứ 2 trong cột GIÁ). Kết quả sau khi thực hiện các bước trên:  Bây giờ bạn có được một bảng báo cáo rồi. Nếu bạn muốn thay đổi lại bất kỳ giá trị nào trong cột SỐ LƯỢNG và GIÁ và sau đó nhấn nút TAB thì biểu thức tính toán trong cột THÀNH TIỀN sẽ tự động tính toán và cập nhật giá trị lại. - Paragraph: Justify, line spacing: 1,5 line, Special indentation: First line 1 cm, Before - After: 6 pt   - Page setup: Size A4, Portrait, Margin: Top 2 cm, Bottom 2 cm, Left: 3 cm, Right: 1.5 cm   3 Tạo tiêu đề heading chuẩn để tạo mục lục tự động cho báo cáo- Chỉnh Styles
 
   - Chỉnh multilevel list
    - Tạo mục lục tự động
  XEM VIDEO ==> LÀM MỤC LỤC TỰ ĐỘNG TRONG WORD BẰNG MULTILEVEL LIST 4 Tạo bìa (2 bìa: chính + phụ)- Đặt chuột trước MỤC LỤC, vào Page Layout > Break > Next page - Page border > Chọn loại border, appy to, và chọn options: Measure from Text - Chỉnh thông số như bìa mẫu: bố cục, canh lề, font, đậm nghiêng 5 Mục lục bảng biểu- Tạo caption cho bảng biểu, hình
  - Tạo mục lục bảng biểu:
  6 Đánh số trang từ trang được yêu cầu (bất kỳ)- Số trang bắt đầu đánh từ phần LỜI MỞ ĐẦU - Đặt chuột ở vị trí ngay trước chữ LỜI MỞ ĐẦU > Tab Page layout > Break> Next page để ngăn cách các section với nhau - Vào insert > page number> chọn loại Top > Plain Text 2 (yêu cầu là số trang đánh ở giữa, phái trên) - Tắt link to previous, Trong tab Design vào Page number > Format page number để số trang hiển thị từ 1 - Xóa page number ở section trên - TRƯỜNG HỢP YÊU CẦU ĐÁNH SỐ TRANG kiểu i, ii, iii,iv với các trang từ phần mục lục thì đặt chuột vào vị trí trang đó rồi insert như phía trên, sau đó vào Format page number rồi chọn loại i, ii, iii,… 7 Trích dẫn tài liệu tham khảo- Trích nguồn – chú thích sử dụng 2 cách
Phần trích dẫn phải được đặt trong quote marks (dấu nháy “ “) Đặt chuột ngay sau câu vừa trích dẫn, vào tab Reference > Insert Citation > Add new source
- Chèn danh mục tài liệu tham khảo (tổng hợp nguồn)
References > Insert Bibliography > chọn loại nào cũng được Tiếp theo là chỉnh tay thôi , sắp xếp tài liệu cứng phía trên, sắp theo tên tác giả, sau đó mới đến tài liệu trên internet |