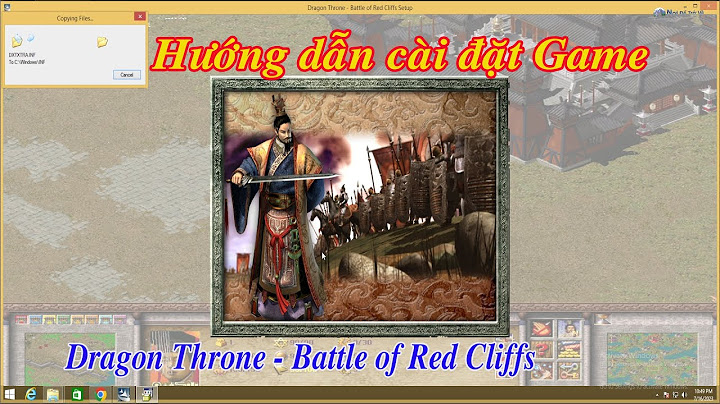Thông thường để xóa và thay đổi phông nền cho một hình ảnh, bạn cần nhờ đến những phần mềm xử lý ảnh chuyên nghiệp, chẳng hạn Photoshop, sau đó cắt đối tượng ra khỏi nền của hình ảnh và ghép đối tượng đó vào phông nền mới. Tuy nhiên, giờ đây người dùng có thể thực hiện những điều này một cách dễ dàng và nhanh chóng nhờ vào Paint, phần mềm xử lý ảnh mặc định được trang bị trên Windows. Như Dân trí đã đưa tin, mới đây Microsoft đã cập nhật cho phần mềm Paint 2 tính năng mới rất hữu ích, đó là cho phép người dùng xóa phông trên hình ảnh chỉ bằng một cú kích chuột và tính năng tạo các layer (lớp ảnh). Với 2 tính năng này, người dùng có thể sử dụng Paint để dễ dàng cắt, ghép phông nền cho hình ảnh mà không cần phải sử dụng các phần mềm xử lý đồ họa phức tạp. Tuy nhiên, hiện 2 tính năng mới chỉ được xuất hiện trên phiên bản Paint dùng thử, chưa được phát hành chính thức cho cộng đồng. Trong trường hợp muốn trải nghiệm tính năng xóa phông và ghép ảnh trên Paint, bạn có thể download phiên bản thử nghiệm mới nhất của phần mềm Paint tại đây. Sau khi download, bạn giải nén và kích hoạt file "Microsoft.Paint_11.2308.18.0_neutral.Msixbundle" có ở bên trong. Nhấn nút "Update" tại hộp thoại hiện ra. Lưu ý: bạn cần phải giải nén file đã tải về trước khi chạy file "Microsoft.Paint_11.2308.18.0_neutral.Msixbundle", thay vì chạy trực tiếp trên file nén.  Sau khi quá trình update kết thúc, phần mềm Paint trên Windows sẽ tự động được kích hoạt. Giờ đây, bạn đã có thể sử dụng Paint với các tính năng mới nhất. Hướng dẫn xóa và ghép phông nền hình ảnh bằng Paint Quá trình thực hiện cắt và thay đổi nền của hình ảnh bằng phần mềm Paint Để nhanh chóng xóa phông nền của một hình ảnh, bạn chọn mở file ảnh bằng phần mềm Paint, sau đó nhấn nút "Remove Background" trên menu và chờ trong giây lát. Paint sẽ nhận diện các đối tượng có trong ảnh và tự động xóa bỏ phông nền mà không cần sự can thiệp của người dùng.  Do Paint được tích hợp trí tuệ nhân tạo nên khả năng nhận diện các đối tượng và tách nền ảnh rất tốt.  Nền của hình ảnh sẽ được Paint xóa bỏ chỉ sau một nút bấm. Sau khi đã loại bỏ nền cho bức ảnh, để ghép bức ảnh này vào một nền mới, bạn nhấn tổ hợp phím "Ctrl + A" để chọn toàn bộ hình ảnh vừa được loại bỏ nền, sau đó chọn "Ctrl + C" (hoặc kích chuột phải chọn "Copy") để sao chép nội dung của hình ảnh này.  - Tiếp theo, bạn chọn "File -> Open" từ menu của phần mềm Paint để chọn và mở file ảnh muốn làm nền mới cho bức ảnh đã xử lý ở trên. Nội dung của hình ảnh được chọn sẽ xuất hiện trên giao diện phần mềm Paint. Bây giờ, bạn chỉ việc nhấn tổ hợp phím "Ctrl + V" (hoặc kích chuột phải và chọn "Paste"), hình ảnh đã được cắt nền ở trên sẽ được dán vào nền mới. Những gì bạn cần làm là sử dụng chuột để di chuyển và thay đổi kích cỡ của hình ảnh này trên nền mới sao cho phù hợp và ưng ý nhất.  Quá trình sử dụng thử phiên bản mới của Paint cho thấy tính năng nhận diện đối tượng và xóa nền của hình ảnh được Paint thực hiện rất tốt. Tuy nhiên, với những hình ảnh có quá nhiều chi tiết và phông nền phía sau quá phức tạp, Paint sẽ gặp khó khăn và đôi khi cắt ảnh không được gọn. Dĩ nhiên, khó có thể đòi hỏi một phần mềm xử lý ảnh cơ bản như Paint có thể trang bị đầy đủ các tính năng để cắt và ghép ảnh như Photoshop hay các công cụ xử lý ảnh chuyên nghiệp khác. Dù vậy, với tính năng mới của Paint, người dùng phổ thông đã có thể tạo ra những bức ảnh ghép một cách dễ dàng và nhanh chóng. Nhiều người luôn nghĩ cứ làm việc gì liên quan đến chỉnh sửa ảnh là phải dùng Photoshop là tốt nhất. Tuy nhiên nó chỉ đúng 1 phần vì ngoài kia còn có hằng trăm phần mềm hữu dụng hơn Photoshop rất nhiều.
Ví dụ như bạn muốn cắt 1 bức ảnh chẳng hạn, ta có thể dùng Paint để làm việc này. Ưu điểm của Paint so với Photoshop là phần mềm này rất nhẹ, sử dụng dễ dàng và nằm sẵn trong máy tính của bạn. Sau đây mình sẽ hướng dẫn bạn cách cắt ảnh bằng Paint đơn giản như thế nào. Thậm chí thời gian cắt xong 1 bức ảnh còn nhanh hơn thời gian khởi động Photoshop. Nội dung Khi nào ta nên dùng Paint để cắt ảnh?
Bước 1: Không cần nói gì thêm, đầu tiên phải đưa cái ảnh vào phần mềm Paint. Bạn click chuột phải vào ảnh và chọn Open with, sau đó chọn Paint.  Bước 2: Click vào tùy chọn Select và chọn Rectangular selection. Có vài nhiều tùy chọn trong đây, vào cuối bài mình sẽ giải thích từng cái cho bạn.  Bước 3: Giờ đơn giản quá, click chuột rồi kéo để chọn vùng bạn muốn giữ lại. Trong hình mình muốn giữ lại con ong, xung quanh bỏ hết. Nếu nhận ra mình chọn chưa chuẩn, không sao, bạn click chuột vào vùng màu xám và chọn lại là được.  Bước 4: Chọn nút crop như trong hình để cắt ảnh. Xong rùi đó, giờ nhìn thành quả. Nếu mà crop xong lại thấy hối hận vì nhìn xấu tệ, hãy bấm phím tắt Ctrl+Z để quay lại lúc chưa làm nhé, hoặc là bấm vào mũi tên màu xanh trên cùng cũng được.  Bước 5: Click vào File và chọn Save để lưu ảnh. Một cách khác nhanh hơn là bấm Ctrl+S.  Các tùy chọn khác mình muốn bổ sung cho bạnChọn Free-form selection thì bạn có thể cắt ảnh một cách tự do hơn, tức là ta có thể khoanh vùng cắt không theo 1 hình dáng nhất định, nhìn nó không đẹp cho lắm nên ít ai sài.  Dùng chuột khoanh vùng bạn muốn lấy sau đó bấm nút Crop như trên.  Sản phẩm của bạn đây.  Chỉ vài bước như vậy thôi là bạn có thể cắt ảnh bằng Paint nhanh chóng rồi đấy. Nhắc mới nhớ, ngoài tính năng này thì bạn có thể dùng nó để resize ảnh, viết chữ lên ảnh, tạo meme, chế truyện tranh vui… rất nhiều thứ bạn có thể tận dụng chỉ với phần mềm đơn giản này. |