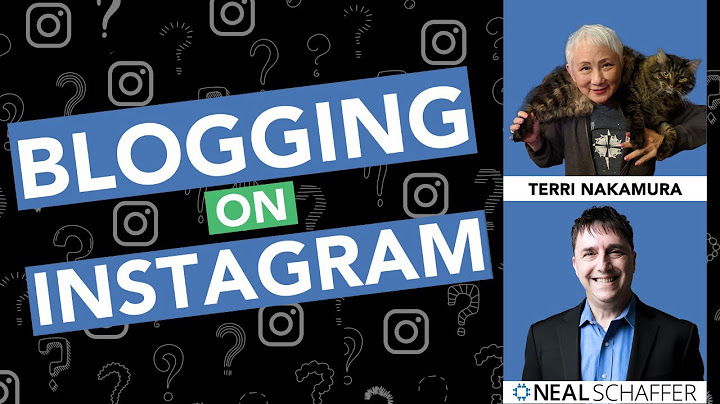Trong bài học này mình sẽ hướng dẫn các bạn cách cài đặt Linux trên máy ảo VMWare Windows, đây cũng được xem là một phần mềm tạo máy ảo cực tốt. VMWare khác hoàn toàn với VirtualBox ở chỗ một bên tính phí còn một bên miễn phí. Tuy nhiên, bạn hoàn toàn có thể sủ dụng VMWare với mục đích cá nhân và phi thương mại. Trong bài này mình sẽ cài Linux với bản phối là Ubuntu, phiên bản mới nhất tính ở thời điểm hiện tại là 20. 1. Cấu hình máy tính để cài Linux trên VMWareĐể chạy được máy ảo Linux trên VMWare thì máy tính của bạn phải có cấu hình như sau: Hiện giờ đa số mọi người dùng Win 10 nên RAM tối thiểu cũng phải 8GB, nếu không thì ít hơn cũng được, nhưng sẽ rất lag khi bật máy ảo lên. Dung lượng ổ cứng dư hơn 10GB, cái này mình nghĩ không phải là vấn đề, bởi giờ máy tính nào cũng có ổ cứng dung lượng khủng. Chỉ như vậy thôi là đủ rồi, bây giờ mình sẽ hướng dẫn các bước cài đặt nhé. 2. Các bước cài đặt Linux trên Windows bằng VMWareHãy thực hiện theo thứ tự các bước dưới đây nhé. Bước 1: Download và cài đặt VMWare Workstation Như mình đã nói ở trên, VMWare là phần mềm tính phí, nhưng nếu bạn sử dụng với mục đích cá nhân và phi thương mại thì họ cho phép bạn tải về và sử dụng. Các bạn lên google tải phần mềm Vmware. Bước 2: Download file ISO Linux Mình quen sử dung Ubuntu nên trong bài này mình sẽ chọn bản Ubuntu mới nhất nhé. Ở thời điểm hiện tại là phiên bản 20. Các bạn lên google tìm kiếm Ubuntu Linux rồi download. Bước 3: Tạo máy ảo trên VMWare Trước tiên hãy mở máy ảo VMWare của bạn lên, sau đó chọn File -> New -> Virtual Machine. Hộp thoại New Virtual Machine Wizard sẽ xuất hiện, tại đây bạn hãy chọn Typical (recommended) và click Next. Bây giờ hãy chọn will install the operating system later và click Next. Bước tiếp theo là chọn dung lượng trên ổ đĩa cho máy ảo. Bạn chọn khoảng 20GB, còn trong phần options phía dưới thì chọn dòng "Store virtual disk as a single file" để tăng hiệu suất nhé. Sau đó click Next. Đến bước này là bạn đã hoàn thành việc tạo một máy ảo trên VMWare rồi đấy. Bây giờ ta sẽ qua bước giếp theo là cài đặt Ubuntu trên VMWare. Bước 4: Cài đặt Ubuntu trên VMWare Sau khi tạo xong máy ảo thì nhìn vào phần danh sách bạn sẽ thấy tên của máy ảo mà ta đã tạo, hãy click vào đó để mở nhé. Bây giờ ta cần cấu hình một chút để máy ảo có thể nhận biết được file ISO đang nằm ở đâu. Hãy vào menu VM -> Settings. Bây giờ hãy qua tab Memory, mình cần cấu hình chọn dung lượng RAM cho máy ảo. Giá trị mặc định của RAM là 2GB, nếu máy của bạn mạnh hơn thì có thể chọn thành 4GB, còn không thì để nguyên 2GB cũng được. Thao tác xong nhấn vào OK để lưu lại nhé. Bây giờ tiến hành mở máy vừa mới tạo, chọn Install Ubuntu để tiến hành cài một cách đầy đủ các chức năng của hệ diều hành. Máy ảo VMWare là một công cụ tuyệt vời để chạy nhiều hệ điều hành cùng một lúc. Nó đặc biệt hữu dụng cho những người muốn làm quen với Linux nhưng chưa muốn từ bỏ Windows. Lúc đó, một (hay nhiều) bản Linux chạy với VMWare trên Windows là sự lựa chọn tốt nhất. Đến khi bạn đã quen với Linux thì có thể bỏ hẳn Windows, trong trường hợp cần phải làm việc với môi trường Windows lại thì bạn có thể cài Windows với VMWare chạy trên Linux! Bài viết này sẽ chia sẻ một số kinh nghiệm lúc dùng Linux với VMWare chạy trên Windows. 1.VMWare Cách cài đặt VMWare trên Windows và tạo máy ảo rất đơn giản. Sau khi tạo máy ảo xong, start lên và nhấn F2 vào CMOS cấu hình boot bằng CD, đút đĩa cài đặt Linux vào và cài đặt bình thường như là một con PC thật. 2.Dùng SSH điều khiển Linux trên Windows Một bất tiện khi dùng VMWare chạy Linux trên Windows là do hệ điều hành guest (cài trên máy ảo) là Linux nên ta không cài các VMWareTools được, do đó để di chuyển giữa cửa sổ máy ảo và máy thật ta phải nhấn Ctl-Alt để giải phóng con chuột ra khỏi máy ảo. Sẽ rất khó chịu khi bạn vừa tham khảo tài liệu vừa test thử trên máy ảo. Một cách để khắc phục là ta không thao tác trực tiếp trên VMWare mà sẽ dùng remote login, ví dụ dùng ssh để log vào máy ảo. Chương trình ssh client ta dùng sẽ là Putty (miễn phí), lúc đó ta có thể chuyển qua lại giữa các cửa sổ một cách dễ dàng như bất kỳ ứng dụng nào trên Windows. Để sử dụng được cách này, trước hết ta phải cấu hình để Linux trên máy ảo thấy được Windows trên máy thật. Ta có thể dùng card mạng trên máy ảo ở chế độ Bridging để truy cập vào mạng LAN bên ngoài (và có thể ra Internet) được. Lúc cài đặt HDH nó sẽ yêu cầu bạn config card mạng. Một số lưu ý khi config: 1. IP của máy ảo cùng subnet với máy thật 2. Defautl gateway giống như của máy thật (IP router hay modem ADSL của bạn) 3. DNS Server có thể phân giải tên ra Internet. Ngoài ra có thể config lúc đã log vào HDH bằng lệnh ifconfig hoặc dùng tool netconfig trên Redhat. Xem thêm tài liệu Networking Howto . Sau khi cấu hình xong, ping thử hai máy đã thấy reply ok thì bạn start service sshd trên máy Linux lên. Trước hết kiểm tra xem có ssh server trên máy bạn chưa bằng cách tìm file sshd: $sudo find / -name sshd Nếu có rồi thì kiểm tra xem sshd đã có chạy chưa: $pgrep sshd Nếu chưa có thì bạn cài gói openssh server vào. Có thể download bằng trình duyệt hoặc dùng wget: $wget ftp://ftp.openbsd.org/pub/OpenBSD/Op…h-4.3p2.tar.gz TIPS: Redhat đã có sẵn sshd. Start sshd trong Redhat: $sudo /sbin/service sshd start Cài đặt xong, start service sshd lên (xem man sshd để biết thêm chi tiết). Dùng tool Putty trên Windows để connect vào máy ảo Linux. Download Putty. Như vậy là bạn chỉ cần start Linux trên VMWare lên, start service ssh (có thể đưa sshd vào boot scripts để nó tự động start) và dùng Putty ssh vào để làm việc. Hết sức thuận tiện. |