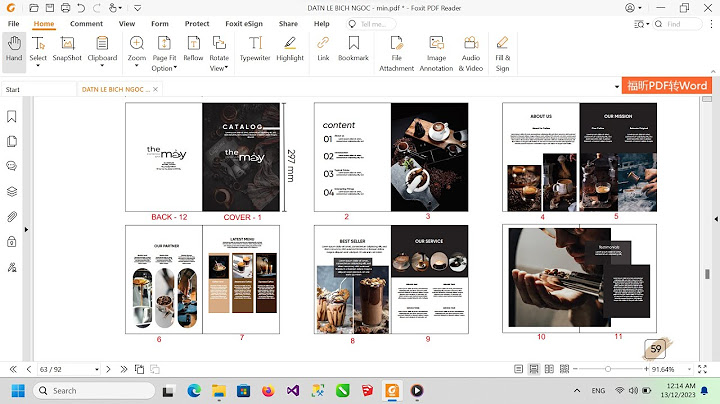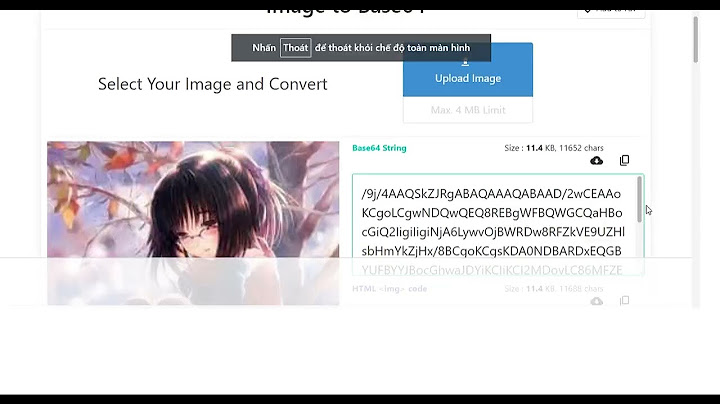Bạn cần kết nối Wifi với laptop để phục vụ việc học tập, công việc nhưng không biết làm thế nào? Vậy mời bạn xem qua hướng dẫn trong bài viết dưới đây về cách kết nối Wifi cho laptop vô cùng nhanh chóng và đơn giản, ai cũng có thể thực hiện được. Show
Cách kết nối Wifi cho laptop Windows 10Để kết nối Wifi với laptop Windows 10, bạn có thể thực hiện theo các bước sau. Bước 1: Ngay góc dưới bên tay phải màn hình, bạn nhấn vào biểu tượng WiFi > Nhấn vào mục Wifi để bật lên.  Bước 2: Chọn Wifi bạn muốn và nhập mật khẩu để kết nối.  Ngoài ra bạn cũng có thể thực hiện theo cách sau là nhấn chuột phải vào biểu tượng Wifi > chọn Open Network & Internet Settings. Chọn vào mục Wifi xong chuyển từ nút Off sang On để bật Wifi lên.  Cách kết nối Wifi cho laptop Windows 7Bước 1: Ngay góc dưới bên tay phải màn hình, bạn nhấn chuột phải vào biểu tượng nguồn điện > chọn Windows Mobility Center. Bước 2: Ở mục Wireless Network, bạn nhấn vào Turn wireless on để bật Wi-Fi. Thế là xong.  Một số tổ hợp phím bật/tắt Wifi trên các dòng laptopĐối với nhiều dòng laptop đến từ các thương hiệu khác nhau thì sẽ có những tổ hợp phím tắt riêng để bật hoặc tắt nhanh Wifi. Dưới đây là một số tổ hợp phím trên các dòng laptop.
Lời kếtNhư vậy là chỉ với vài thao tác đơn giản và vô cùng nhanh chóng là bạn đã có thể dễ dàng kết nối Wifi cho laptop của mình. Chúc bạn thực hiện thành công nhé! Nếu như laptop của bạn xuất hiện biểu tượng wifi dấu x đỏ thì có thể laptop của bạn chưa có driver wifi. Để xem laptop có driver wifi chưa bạn có thể làm như sau. *Cách 1: Xem hiển thị wifi trên thanh taskbarXem biểu tượng wifi ở thanh taskbar (góc phải, phía cuối màn hình) của laptop. Biểu tượng wifi bị đánh dấu chéo đỏ -> thì chưa có driver hoặc chưa bật wifi laptop. Nếu bạn đã bật chế độ wifi của laptop rồi thì chắc chắn là laptop chưa có driver wifi.  *Cách 2: Xem máy cài driver qua Manager hay chưa?Bạn nhấp chuột phải vào biểu tượng My computer trên màn hình desktop -> chọn Manager.  Sau đó xuất hiện hộp thoại như hình dưới nhấp vào Device manager -> Chọn Network Adapters. Nếu đã có tên card wireless như hình là đã cài driver. Nếu tên card mạn hiện thị tam giác vàng là chưa cài driver wifi. Kiểm tra xem máy tính đã được bật wireless hay chưa?Bước 1: Hầu hết các máy tính đều có phím nóng để bật và tắt wireless nhằm mục đích tiết kiệm pin. Phím nóng bật wireless thường có hình chiếc ăng ten. Bước 2: Khi Wireless đã được bật ta sẽ thấy biểu tượng Wireless cạnh đồng hồ hệ thống.  Bước 3: Click chuột trái vào biểu tượng Wireless (góc phải dưới màn hình) -> chọn vào nút Refresh -> Chọn mạng wireless có mức sóng cao nhất nhấn connect.  Bước 4: Nhập network key (Gọi điện cho nhân viên công nghệ thông tin để được cấp network key nếu chưa được cung cấp)  Lưu ý: Không cần làm bước 4 nếu hệ thống Wireless được hủy bỏ tính năng bảo mật để phục vu miễn phí cho người dùng thì máy tính sẽ tự động đăng nhập vào mạng. Bạn phải đăng nhập tài khoản truy cập Internet bằng Email VNU hoặc ID do Trung tâm hệ thông thông tin kinh tế và quản lý cấp. Bước 5: Khắc phục sự cố nếu không vào được internet nếu đã cấu hình như trên. Click chuột trái vào biểu tượng Wireless -> chọn vào Open network anh sharing center -> Chọn Wifi bạn đang sử dụng   Bước 6: Chọn Properties  Bước 7: Chọn tab Networking -> Chọn Internet protocol version 4 (TCP/IPv4) -> Nhấn Properties  Bước 8: Đánh dấu 2 tùy chọn Obtain an IP address automatically và obtain DNS server address automatically -> chọn OK để hoàn thành.  Hướng dẫn cách kết nối wifi cho laptop win7Bước 1: Nháy đúp chuột vào biểu tượng Wifi (góc cuối phải màn hình) để kết nối wifi cho laptop win7 -> Chọn tên Wifi -> Connect.  Bước 2: Nhập password vào khung nhập mật khẩu -> Nhấn OK  Bước 3: Nếu bạn không muốn kết nối vào mạng wifi đó nữa. Thì bạn chỉ việc nhấp vào tên wifi đang kết nối -> chọn Disconnect. |